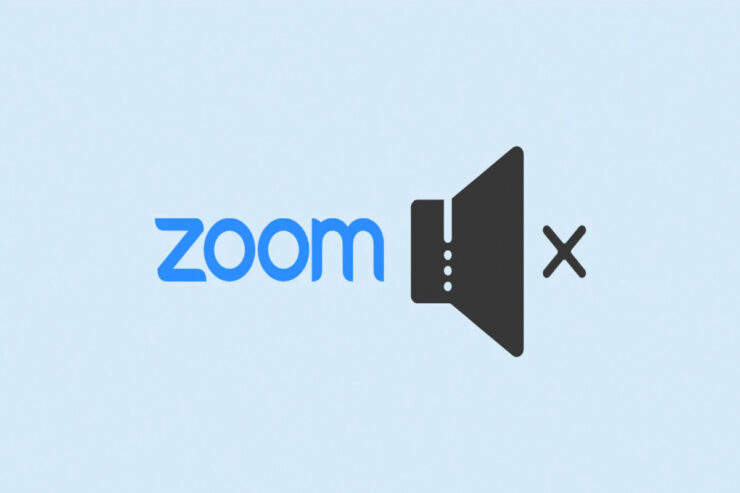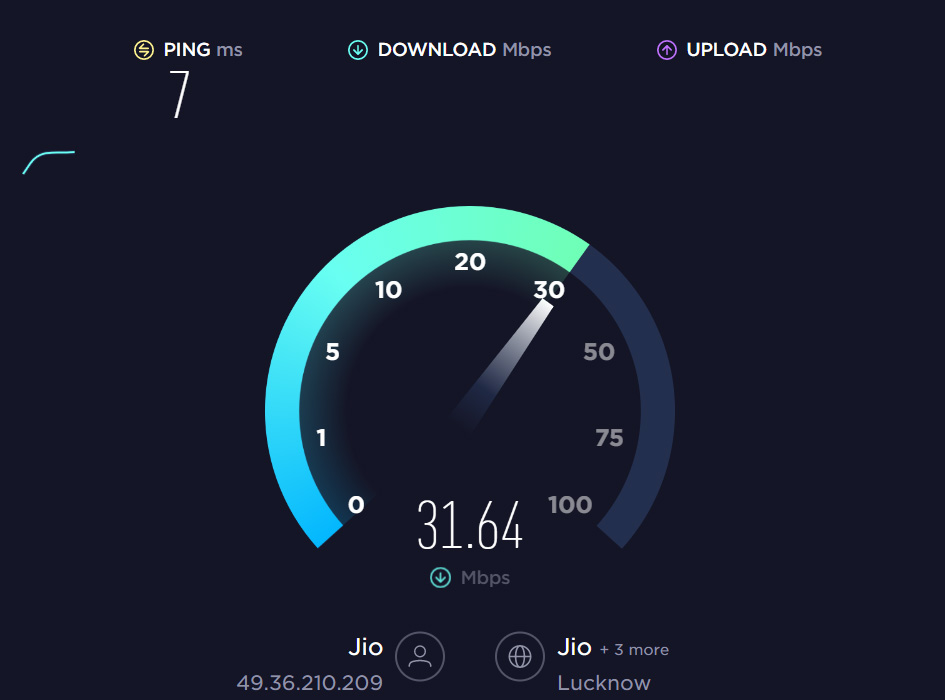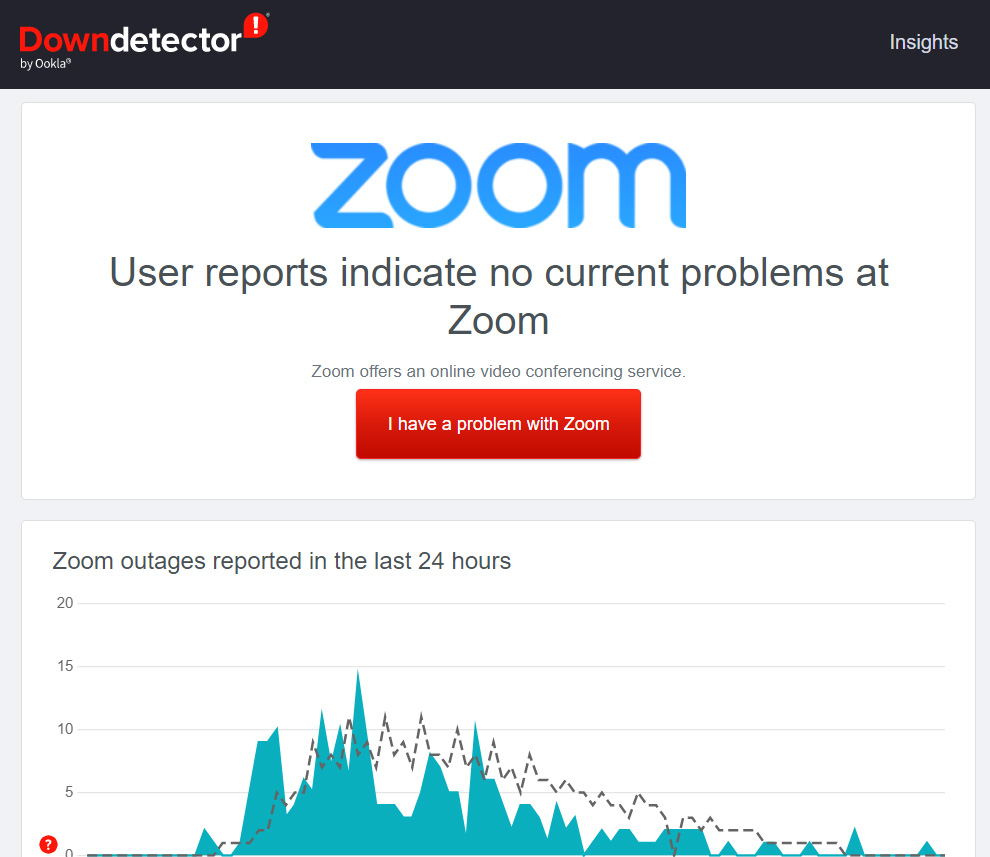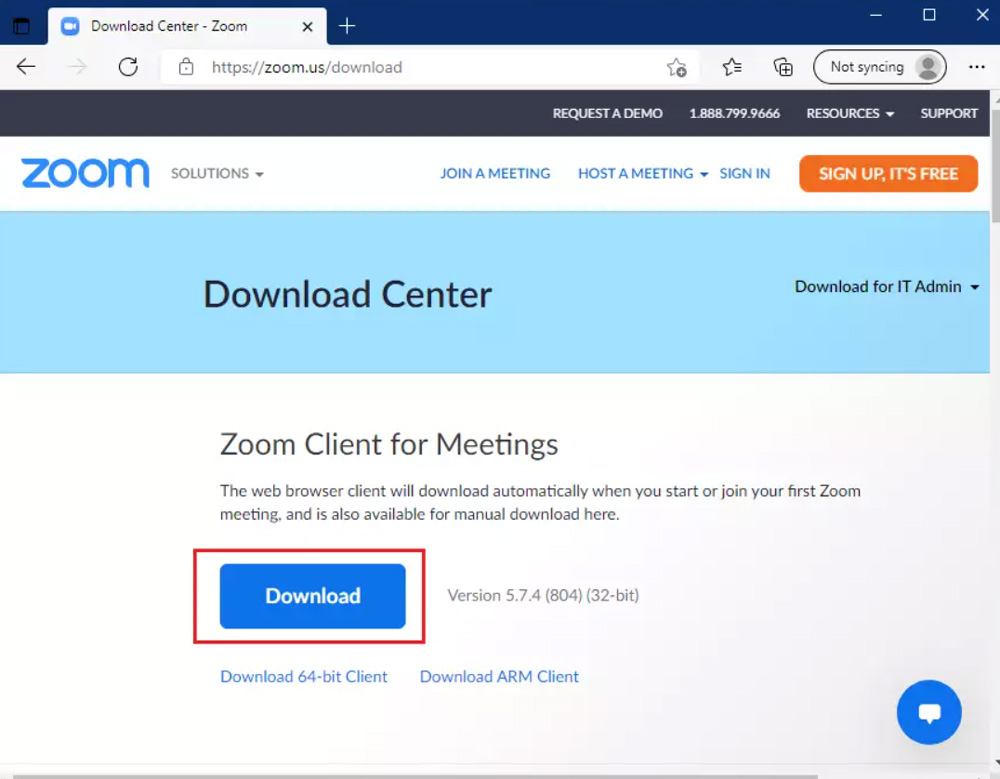However, recently, for some users, the audio is not working on their Zoom calls, and that’s the reason why we are here with this guide. Well, investigating this error, our technical team gathered some different fixes that have the potential to resolve the audio not working on Zoom call errors. Thus, if you also encounter the same, make sure to perform these fixes.
Top Ways to Fix Audio Not Working on Zoom Calls
Genuinely, yes, some fixes are available that will help you resolve the audio not working on Zoom calls error. And you know what? We have mentioned all those fixes right here in this guide. So, make sure to read this guide until the end to get a perfect fit for yourself.
Fix 1: Re-Join The Zoom Meeting
If you have been facing this problem for a while now, it is suggested to try to rejoin the meeting, as chances are that your audio is not working on Zoom calls due to some random glitches. Also, many users reported that this helped them resolve this particular issue. Therefore, you must give it a try.
Fix 2: Restart The Zoom App
If the above fix doesn’t work in your case, you should try restarting your Zoom app and then joining the meeting. This is because possibilities are there that due to some stored cache file, your Zoom app isn’t functioning properly, showing you an audio error.
Fix 3: Plug-In/Out Your Headphones (Reconnect Them)
Are you using a headphone while joining a meeting on Zoom? The chances are there that your PC or any other device may not recognize your headphones, due to which the audio is not working on Zoom calls. Therefore, to fix this initially, you must plug in/out of your headphones. However, if you use a Bluetooth headset, then make sure to reconnect it. After that, join the meeting again to check if the issue still persists or not.
Fix 4: Check Your Internet Connection
Sometimes, a poor internet connection also is the main culprit behind why you are facing this type of issue. This is why it is essential that you have a good internet connection. So, we advise you to check your connection speed using any speed tester website like Ookla.
Meanwhile, if the result is not appropriate, and you find that your WiFi is not providing you with proper speed, try to power cycle it to fix the issue. However, if the internet is still not working, contact your ISP and ask them to fix it. So, until then, you can switch to mobile data to attend Zoom calls. Once your internet connection is stable, the audio not working on the Zoom call error is resolved.
Fix 5: Check If You Have Disabled The Audio
Possibilities are also there that you may accidentally disable your audio in the Zoom call, due to which you are facing this issue. Therefore, you must check if the audio is disabled on your Zoom app and check again to see if it works.
Fix 6: Make Sure The Zoom Servers Are Working
Did you check if the Zoom servers are working or not? The possibilities are endless, and chances are there that the Zoom servers are down due to maintenance or any type of outrage issue that makes the audio not work on Zoom calls. So, you must hover over to the DownDetector and check whether there are other users who reported the same within the last 24 hours. Also, check out their official Twitter handle, as the developer regularly keeps their users updated if there is any issue going on with the Zoom services.
Fix 7: Reboot Your Device
Still no luck? Don’t worry! You must try rebooting your device as there is a high chance that your device may have some cache data stored on RAM, which prevents your device’s application work properly. So, when you reboot your device, the RAM gets flushed and gives your device a fresh new start to function correctly. Therefore, once you reboot your device, launch the Zoom app and join a meeting to check whether the audio not working on the Zoom call issue gets resolved or not.
Fix 8: Make Sure Your Have Zoom’s Latest Patch Installed
An older version of the application is another factor that can prevent your Zoom app from working properly. Thus, in order to ensure that everything is fine from your end, you must have to make sure that your device has the latest version of the Zoom app installed. However, here we do not mention the steps to update it as it may vary depending on which device you use the Zoom app. So, just like you update the other apps, you can also update Zoom.
Fix 9: Update Your Device OS
Keeping your system OS is also crucial as it also plays a vital role in ensuring that everything is working fine on your device. So, you should immediately check for system updates, and in case there is any update available, make sure to install it on your device. Once done, again open the Zoom app and join a call to check whether the audio not working on the Zoom call issue gets resolved or not.
Fix 10: Reinstall The Zoom App
So, if you are still encountering the no audio issue with your Zoom app, then don’t get panic, as there is still something that you can do. The last technical option that we have for you is to reinstall the Zoom app on your device to fix the issue. This is because possibly chances are there that some of the Zoom app installation files might get damaged or missing from your device due to which you are facing this problem. So, reinstalling the application will fix all these issues. Hence, you should try this and check whether it helps or not.
Fix 10: Contact Zoom Officials
If none of the previously listed methods work for you to resolve the audio not working on the Zoom call issue, the last option left is to contact the Zoom official team and ask them about this error. However, depending on the situation, they will help you further to resolve this error. If you’ve any thoughts on How to Fix Audio Not Working on Zoom Calls?, then feel free to drop in below comment box. Also, please subscribe to our DigitBin YouTube channel for videos tutorials. Cheers! Comment * Name * Email *