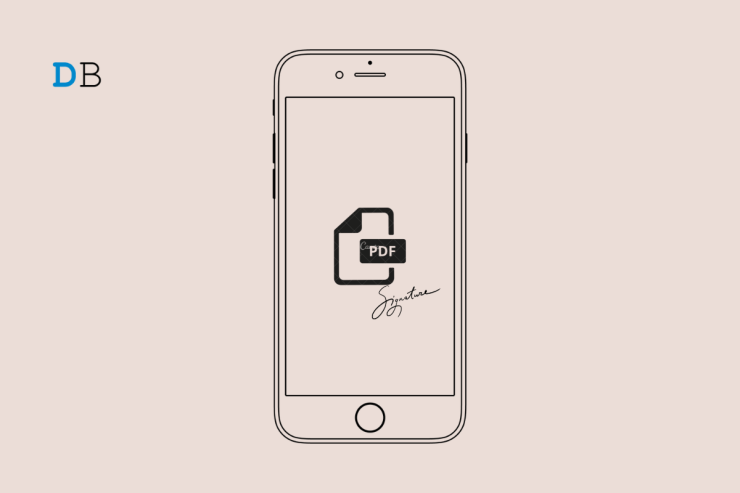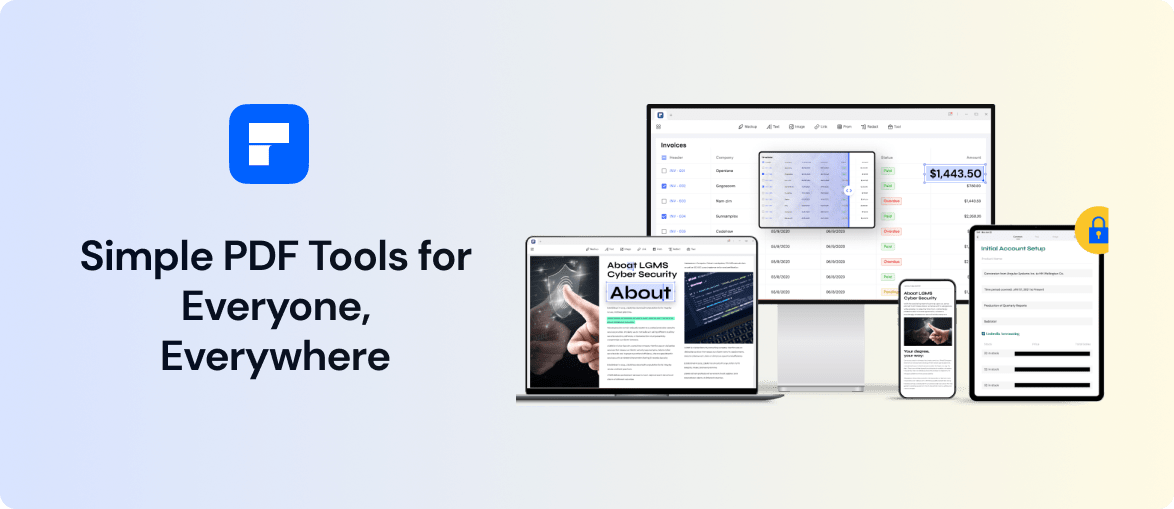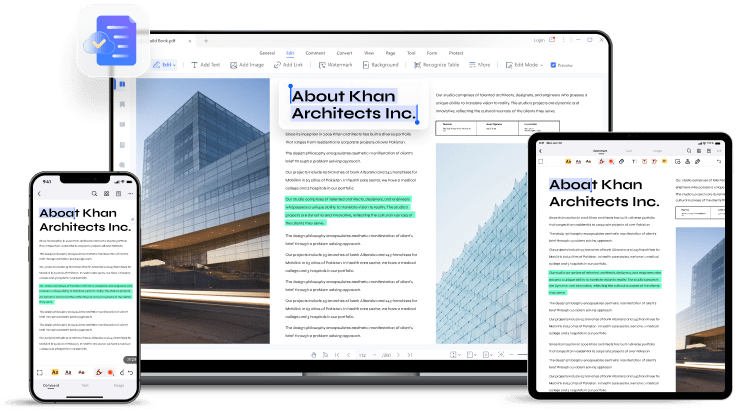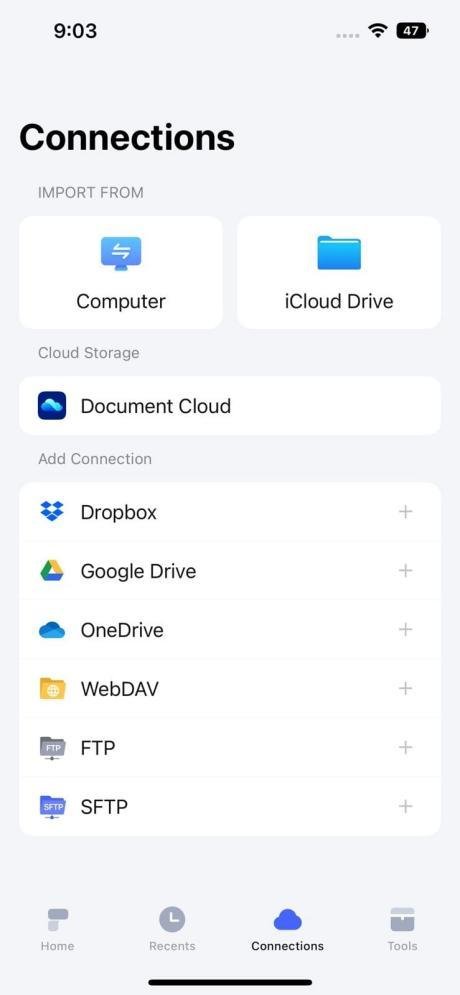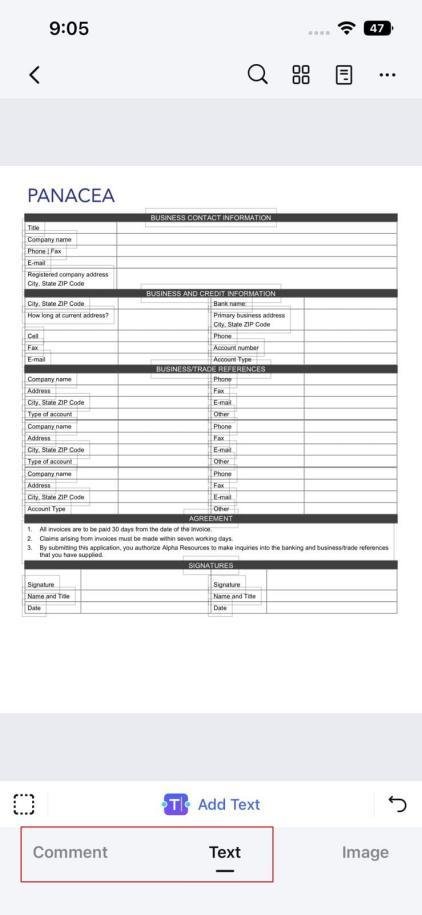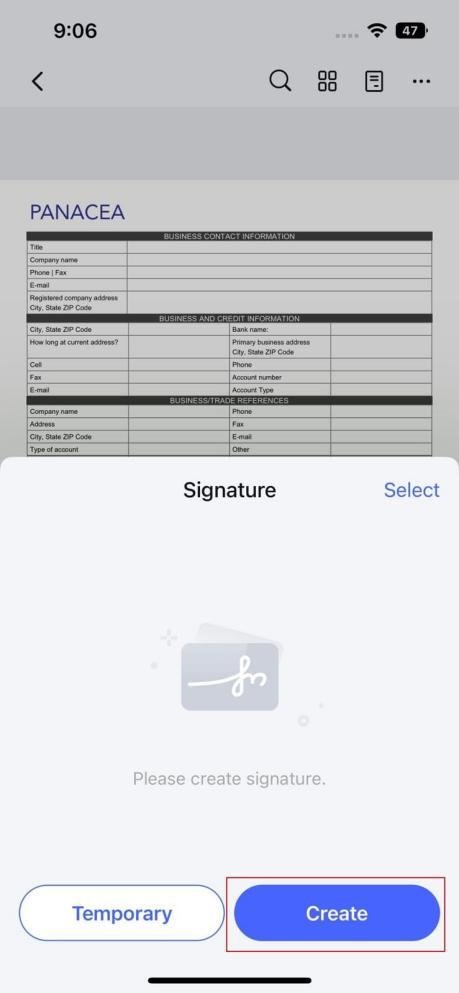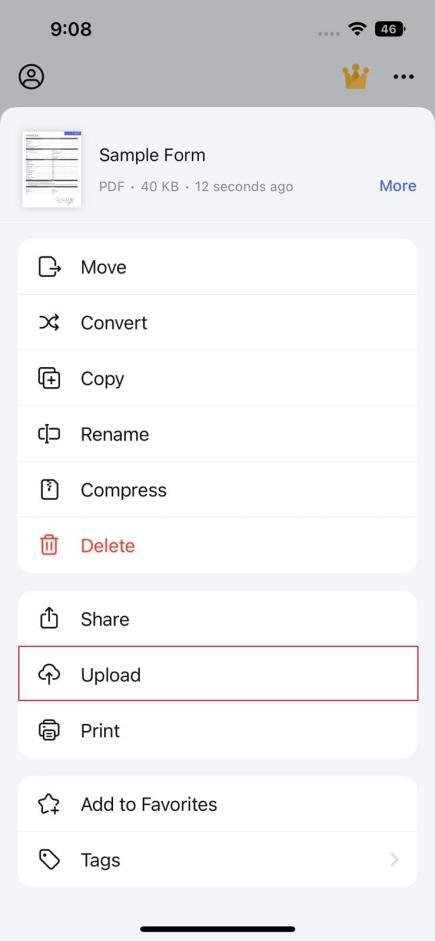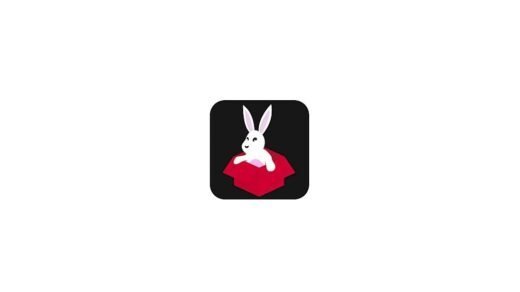This article will introduce Wondershare PDFelement, which you can instantly launch on your iPhone or iPad. Using this tool, you can easily fill and add signatures to PDF forms in a secure environment.
Part 1: Introduction of PDFelement for iOS
PDFelement for iOS delivers optimal performance with a clean user interface. People from different fields, such as students, teachers, and businessmen, can rely on this tool. If you have received a fillable PDF form, you can easily open and edit it through PDFelement for iOS. This tool allows you to fill the PDF forms with great ease. For more customization, you can also efficiently add your handwritten signatures to PDF forms.
PDFelement for iOS is not only restricted to signing and editing a PDF form. By downloading this free PDF editor on your iPhone or iPad, you can perform various functions. For instance, you can organize, annotate, merge, and convert PDF documents with a few clicks. Thus, Wondershare PDFelement is a great tool that can handle every task related to PDF documents.
Part 2: How to Fill and Sign PDF Files on iPhone or iPad
Are you ready to fill and sign PDF forms on your iPhone? Read the below guidelines to learn how to use this PDF editor app for filling and signing PDF files.
Step 1: Add the PDF File
Install the app of PDFelement free PDF editor on your iPhone or iPad. Afterward, tap on the “+” icon to import a PDF file from Files. In this tool, you can also add the PDF file from your Document Cloud, iCloud, or other cloud storage services.
Step 2: Head to Comment Tab
After uploading the file, you can head to the “Text” tab to fill your file. Once done with adding all the content to your PDF file, head to the “Comment” tab.
Step 3: Create PDF Form Signature
On the Comment tab, swipe right and tap on the “Sign” icon. Here, tap on the “Create” button to craft a signature. Now you can draw a signature using your finger smoothly. Also, you can utilize the Image and Camera options to upload a signature. After creating a signature, tap on the “Done” button.
Step 4: Save the Changes
Now tap on the “Sign” icon again and select the signature you have recently made. Afterward, tap on the specific part where you want to add a signature. Using your fingers, you can adjust the signature accordingly. PDFelement for iOS will auto-save your edits, so you don’t lose any of your edits.
Step 5: Share PDF File
Now head back to the home page and tap on the “Three Dots” of the PDF file you want to share. Tap the “Upload” option to upload your PDF file to PDFelement Document Cloud. Afterward, you can share the link to the uploaded PDF file with your friends for sharing purposes.
Part 3: Other Robust Features of PDFelement for iOS
PDFelement is a complete tool and PDF form editor for iOS devices. Using this tool, you can enhance the quality of your PDF files through its rich features. In this section, you can find some of the advanced features that PDFelement offers on iOS devices:
1. Add Image Signatures
In the latest version of PDFelement, you can easily add image signatures to your PDF file. This tool allows you to create permanent and temporary signatures easily. You can select an image of any signature from your gallery and upload it to your PDF document. Moreover, you can also use the Camera option to take a picture of a signature.
2. Enhance your Signature
PDFelement automatically enhances the quality of your added signature. It means that once you have uploaded an image of the signature from the gallery or taken it yourself, PDFelement will adjust and optimize its quality accordingly.
3. Use Apple Pencil
You can also use the Apple Pencil to draw a customized signature on the iPad for your PDF file. From the settings, you can adjust the opacity and color of the signature according to your desire. You can also use the Apple Pencil to navigate through the PDFelement features on the iPad.
4. Supports Document Cloud
The Document Cloud of PDFelement can save your PDF files in a secure online environment. After uploading a file to the Document Cloud, you can easily share any PDF with your colleagues. Moreover, you can access the PDFs stored in the Document Cloud of PDFelement from various platforms comfortably. You can also register to Wondershare ID to get unlimited benefits. One great advantage of registering for Wondershare ID is that you get 1GB of free cloud storage.
5. Edit Text and Images
Using PDFelement, you can easily alter your text’s font, color, style, and alignment. You can also add and delete text instantly in your PDF file. Moreover, you can also modify the added images in PDFs by rotating, cropping, and extracting.
Part 4: Advantages and Disadvantages of PDFelement for iOS
Every PDF editing tool has some benefits and disadvantages. To learn about this PDF editor app in more depth, you can check the advantages and disadvantages mentioned below:
Advantages
If you are a beginner at using PDF tools, PDFelement will be an excellent experience for you. This free PDF editor has an easy-to-use interface with a well-structured look.PDFelement is not only compatible with iOS devices, but it also shows compatibility with Windows, macOS, and Android platforms.PDFelement has made document sharing fast and easy. By using the Document Cloud in PDFelement, you can easily share PDF files with your friends or colleagues.This PDF editor app is also capable of adding and creating stamps in PDFs. To make your document look attractive and unique, you can add colorful stamps to your PDF files.Using this software, you can instantly recognize the table contents in your PDF file. Moreover, you can copy or extract the data from a table with a single tap.
Disadvantage
There are some premium features in PDFelement for iOS that can only be accessed in paid subscription packages.
Part 5: Verdict
Do you want a high-quality PDF form editor for your iPhone or iPad? Wondershare PDFelement is one of the compatible PDF editors for iOS users due to its clean UI and fast processing speed. If you are filling or signing PDF forms frequently on your iOS device, you can try PDFelement to accomplish the best results in a cost-effective way. After reading this article, we hope that you have learned the easy guidelines to fill and sign your PDF forms effortlessly. If you’ve any thoughts on How to Fill and Sign PDF Files on iPhone and iPad?, then feel free to drop in below comment box. Also, please subscribe to our DigitBin YouTube channel for videos tutorials. Cheers!
Unable to Delete Apps on iOS 15 for iPhone: How to Fix How to Download Tweaked iPhone Apps on iOS 14-14.1? Top Best iPhone Keyboard apps
Comment * Name * Email *