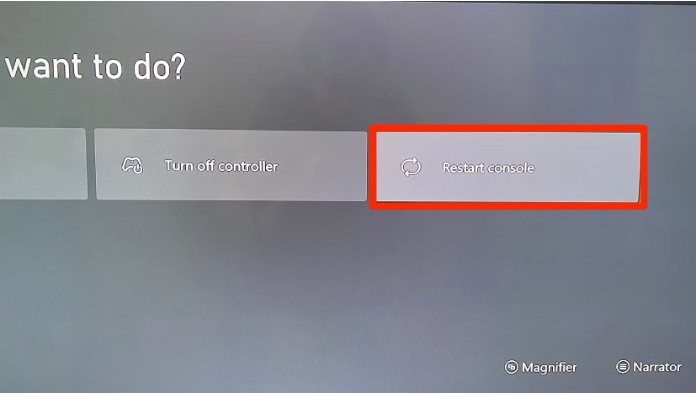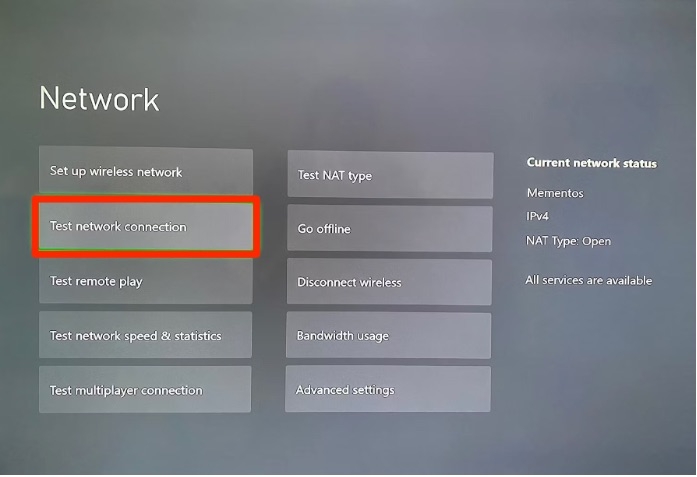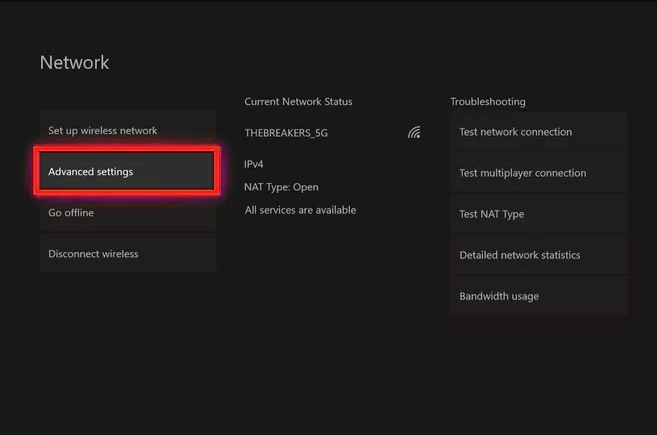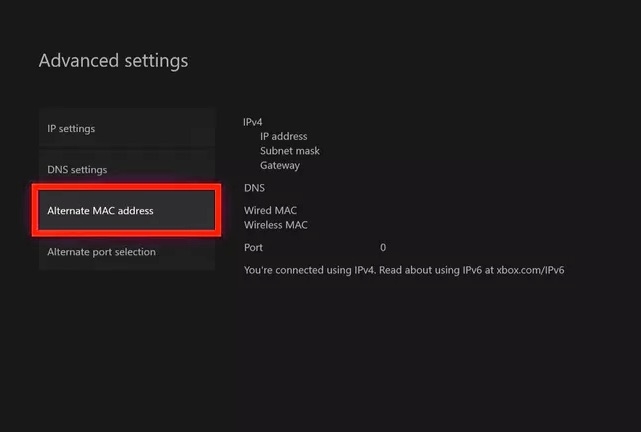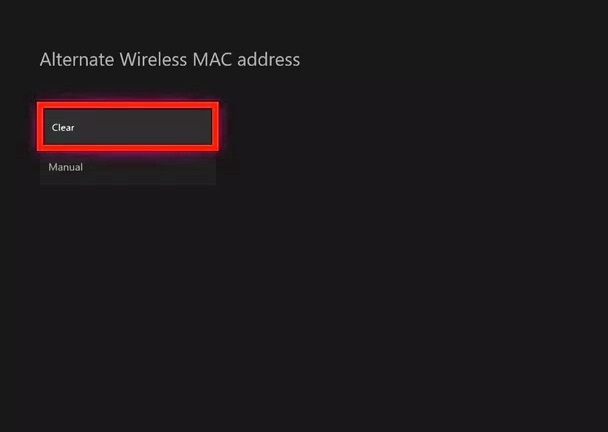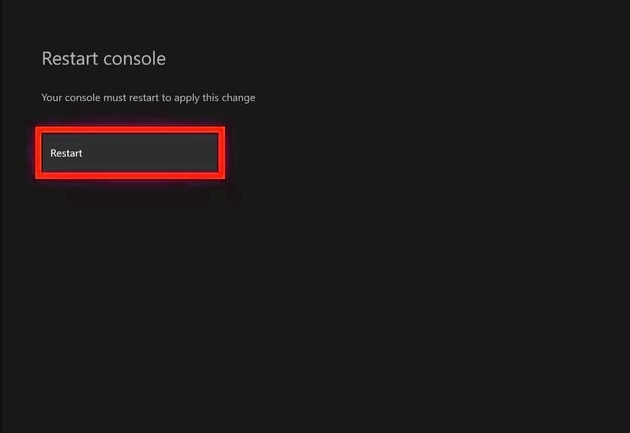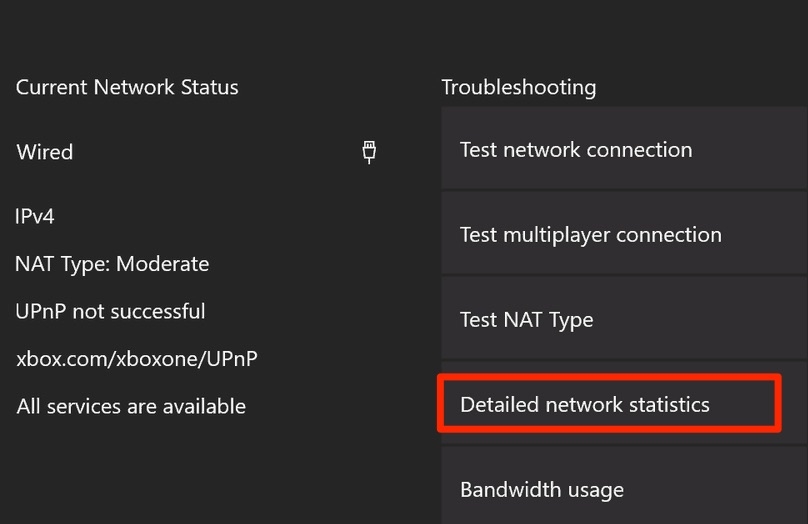Many people have been struggling with this issue, but luckily there are a few things you can do to try and fix it. This blog post will explain some of the most common solutions for fixing an Xbox that isn’t connecting to the internet. We’ll also explore some possible reasons why your Xbox might not be connecting to the internet in the first place. So if your Xbox is giving you problems, keep reading – we’ll help you get it up and running again! So, without further ado, let’s dive right in!
Why Is Your Xbox Not Connecting To The Internet?
There are a few potential reasons your Xbox might not connect to the internet. Some of these include:
Your router or modem might not be functioning properly. This could include issues with the internet connection, your wireless network, or other network settings on your Xbox console. If you’re using a wired connection, the Ethernet port on your Xbox might be damaged or faulty. Something on your network might be blocking the connection, such as a firewall or other security software. Sometimes, Xbox software glitches and causes connectivity problems. Restarting the console or updating the console may help reconnect it.
If you’re having trouble connecting your Xbox to the internet, there are a few things that you can try to fix the issue. We’ll explore these solutions in more detail below.
How Can I Fix My Xbox Not Connecting To The Internet?
If your Xbox is having trouble connecting to the internet, you can try a few things to fix the issue. Below, we’ll discuss some of the most common solutions for fixing an Xbox not connecting to the internet.
Power Cycle Your Console And Network Hardware
When you encounter a problem with a computer or other electronic device, the first thing you should do is restart it. You should try this before diving into more detailed fixes, as it’s easy to do and often solves your problem. Firstly, turn off your modem and router by pressing their power buttons. If there is no power button on them, simply unplug them. When your modem and router are off, press the Xbox button on your controller to open the Power menu, which will fully reboot your Xbox One. Choose Restart console and then click Restart to reboot your system. Hold the Xbox button on the front of the console for 10 seconds to force it to shut down. When your networking devices are turned off for a few minutes, plug in the modem again and let it completely boot up. After all the lights are normal, turn on your router and let it fully start. You should now be able to get online again. If the Xbox One still does not connect to the Internet, proceed to the next step.
Run An Xbox Connection Test And Disconnect Third-Party Headsets
If you wish to find out more about the status of your network, you can run a built-in connection test on your Xbox One.
To access it, press the Xbox button on your controller, then hit RB to scroll to the Profile & system tab, which is indicated by your profile picture. From there, you can select Settings > General > Network settings > Test network connection.
See what happens when you run the test. Your specific error will give you a little more information about your specific problem, which you should be able to fix after reading the following instructions. If you use any third-party wireless headsets for the Xbox One, disconnect them and try again. According to Xbox Support, these broadcast at the same frequency as wireless routers, which can cause interference.
Check For MAC Filtering
You might have a custom MAC saved in your Xbox settings. Sadly, if your router’s firmware were updated, its MAC address would have been updated too. If this is the case, you will need to flush out the old MAC so that the new MAC can be acquired by the machine. To do so, follow these steps:
Firstly, hold down the guide button on your controller. Next, navigate to System > Settings > Network > Network Settings. Select Advanced settings on the next screen.
Choose the Alternate MAC address option from the following options list.
Next, select the Clear option from the two options that appear.
To complete the process, you will have to restart your Xbox One. Once you have selected the Restart option, your Xbox One will reboot.
You should check if you can access the internet after restarting the Xbox.
Change The Wireless Channel
Different wireless routers can broadcast on different channels sometimes; switching to a different channel can improve your connection. You may experience poor wireless signal strength if there is wireless interference from devices or another nearby wireless network is broadcasting on the same channel. If you still encounter this issue, try changing your router’s broadcast channel. You should test your Xbox Live connection after you change your wireless channel.
Change Your Wifi Security Type
Are you still having problems? You might need to change your Wi-Fi security settings. An advanced WiFi network setting protocol can be the cause of the problem. If the modem security is set to WEP or WPA, you need to upgrade it. These are incredibly old and do not provide the level of safety and accessibility they should. To troubleshoot the error, you will need to enable WPA2 security on the modem. Also known as WPA3v3 security, it is considered very beneficial for resolving such problems. Usually, Xbox online configuration does not require any security configuration. However, Xbox One consoles can provide issues when third-party encryption is high. Additionally, you can try firmware updates on your router devices to get them to work or replace them with newer models. Ensure that it supports the current security standards and protocols.
Re-Enter Your Xbox Wi-Fi Password
If you can’t connect to the internet due to an incorrect password, try re-entering it and see if it helps.
Firstly, turn on your Xbox One, go to the system’s Settings page, and select Network. From the list, find your Wi-Fi network and then click on Network. When prompted, re-enter your password.
Check For Low Wireless Signal
If your Xbox isn’t connecting to Wi-Fi, it may be due to a weak wireless signal. If you want to check your Xbox One console’s wireless signal strength, follow these steps:
Firstly press the Xbox button to open the guide. Click on Profile & system > Settings > All Settings > Network. Next, select Network settings. The middle of the screen will display any known outages. Then, click on Detailed network statistics.
A wireless signal strength below 20% will cause problems with your Xbox Live connection. This percentage is displayed on the Detailed network status. You can also connect directly to your modem or router via a wired connection and test the Xbox Live connection.
Try To Improve Your Wireless Signal Strength
You can encounter many variables that may influence how well your Xbox One connects to Wi-Fi or even prevent it from connecting. The following needs to be corrected to resolve the issue: Make sure your Xbox One is as close to your router as possible:- When your Xbox One is constantly disconnected from your router, moving them closer together should improve its connection reliability. Move objects that interfere with Wi-Fi signals:- If you have your Xbox One in a basement with concrete walls, it can interfere with Wi-Fi signals. Move baby monitors and similar wireless devices away from each other whenever possible. Ensure your Xbox and router have a clear line of sight as possible. Reduce other network activity:- If other devices on your network are streaming, downloading, or doing other network-intensive activities, your Xbox may have poor network performance. Make sure all non-essential activity is stopped on computers and other network devices. You can now check the Wireless strength, Download speed, and Packet loss of the network by returning to the Network settings page and choosing the Test network speed & statistics option. These will give you an idea of how well your Xbox connects to Wi-Fi.
Test Your Connection In Another Location
You will need to disconnect your Xbox console and any accessories you have attached to it. Take the Xbox and accessories to an alternate location where you can connect to a different network. In this way, it will be determined whether or not the error is caused by your network or console. Reconnect the Xbox console and all associated accessories at the alternate location. You can test your Xbox Live connection at the new location by connecting to the alternate network after you restart your console. If your Xbox is connecting at a different location, you might consider replacing your router and fixing your network connection.
Conclusion
We hope this article helped resolve the Xbox Not Connecting to the Internet issue. If you continue to have problems, the above steps may help you troubleshoot your network connection. At this point, it seems like your Xbox may be having trouble connecting to the internet due to a weak wireless signal or interference from other devices. To resolve this issue, you may want to try improving your wireless signal strength or moving your Xbox closer to the router. Additionally, you may want to test your connection in another location to see if the issue persists. If you have any further queries or suggestions regarding this article, feel free to let us know in the comment section below. Thanks for reading!
Is StockX Safe for PS5, Xbox? Detailed Guide When Can’t Connect to Xbox Live Ways To Fix Xbox Error Code 0x803F8001

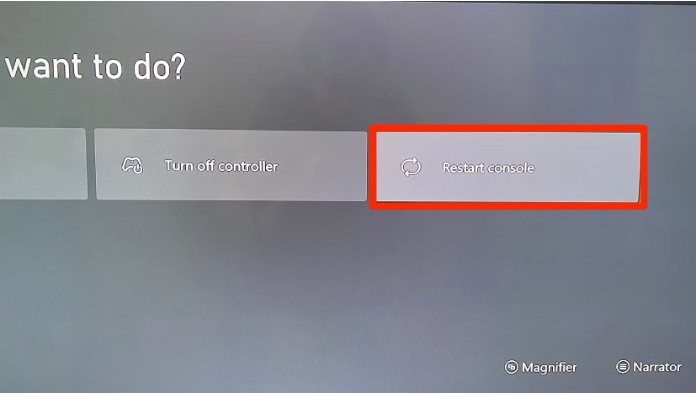
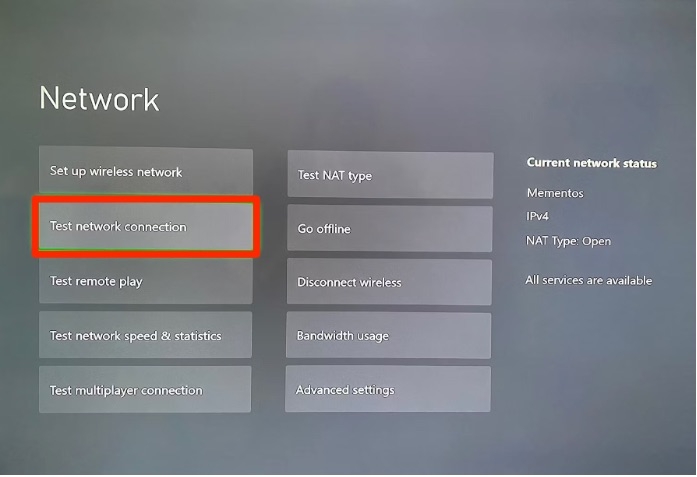
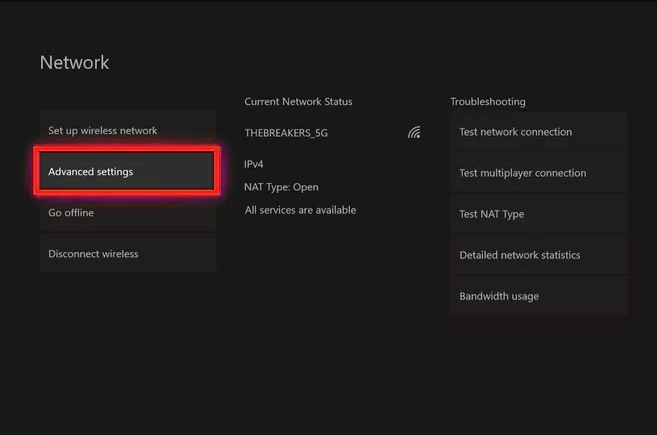
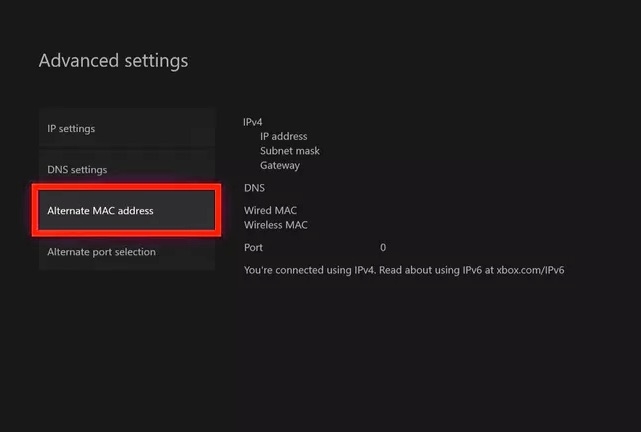
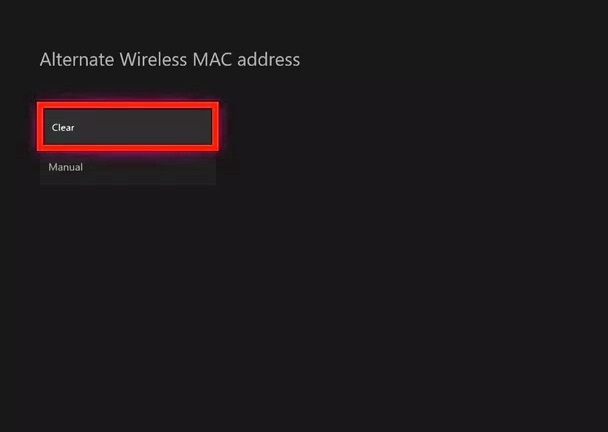
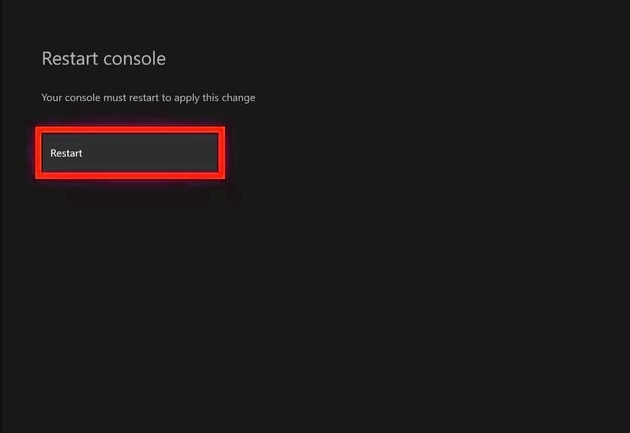
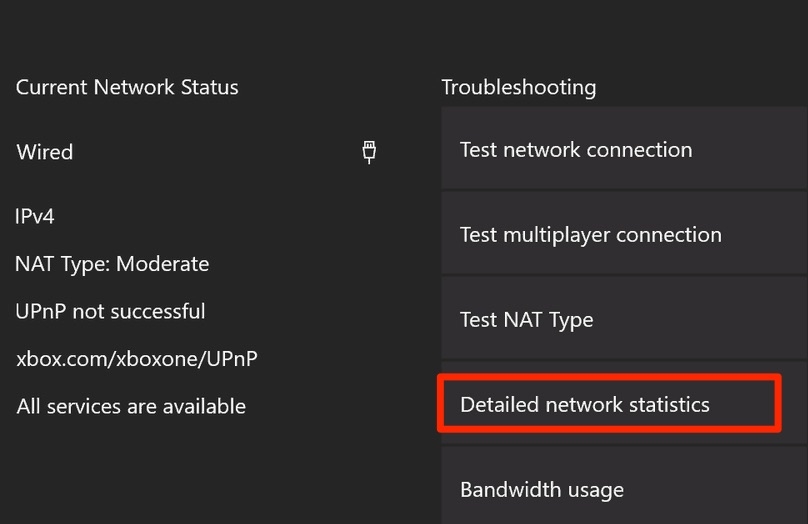
title: “How To Fix If Xbox Not Connecting To The Internet " ShowToc: true date: “2022-12-10” author: “Mary Cook”
Many people have been struggling with this issue, but luckily there are a few things you can do to try and fix it. This blog post will explain some of the most common solutions for fixing an Xbox that isn’t connecting to the internet. We’ll also explore some possible reasons why your Xbox might not be connecting to the internet in the first place. So if your Xbox is giving you problems, keep reading – we’ll help you get it up and running again! So, without further ado, let’s dive right in!
Why Is Your Xbox Not Connecting To The Internet?
There are a few potential reasons your Xbox might not connect to the internet. Some of these include:
Your router or modem might not be functioning properly. This could include issues with the internet connection, your wireless network, or other network settings on your Xbox console. If you’re using a wired connection, the Ethernet port on your Xbox might be damaged or faulty. Something on your network might be blocking the connection, such as a firewall or other security software. Sometimes, Xbox software glitches and causes connectivity problems. Restarting the console or updating the console may help reconnect it.
If you’re having trouble connecting your Xbox to the internet, there are a few things that you can try to fix the issue. We’ll explore these solutions in more detail below.
How Can I Fix My Xbox Not Connecting To The Internet?
If your Xbox is having trouble connecting to the internet, you can try a few things to fix the issue. Below, we’ll discuss some of the most common solutions for fixing an Xbox not connecting to the internet.
Power Cycle Your Console And Network Hardware
When you encounter a problem with a computer or other electronic device, the first thing you should do is restart it. You should try this before diving into more detailed fixes, as it’s easy to do and often solves your problem. Firstly, turn off your modem and router by pressing their power buttons. If there is no power button on them, simply unplug them. When your modem and router are off, press the Xbox button on your controller to open the Power menu, which will fully reboot your Xbox One. Choose Restart console and then click Restart to reboot your system. Hold the Xbox button on the front of the console for 10 seconds to force it to shut down. When your networking devices are turned off for a few minutes, plug in the modem again and let it completely boot up. After all the lights are normal, turn on your router and let it fully start. You should now be able to get online again. If the Xbox One still does not connect to the Internet, proceed to the next step.
Run An Xbox Connection Test And Disconnect Third-Party Headsets
If you wish to find out more about the status of your network, you can run a built-in connection test on your Xbox One.
To access it, press the Xbox button on your controller, then hit RB to scroll to the Profile & system tab, which is indicated by your profile picture. From there, you can select Settings > General > Network settings > Test network connection.
See what happens when you run the test. Your specific error will give you a little more information about your specific problem, which you should be able to fix after reading the following instructions. If you use any third-party wireless headsets for the Xbox One, disconnect them and try again. According to Xbox Support, these broadcast at the same frequency as wireless routers, which can cause interference.
Check For MAC Filtering
You might have a custom MAC saved in your Xbox settings. Sadly, if your router’s firmware were updated, its MAC address would have been updated too. If this is the case, you will need to flush out the old MAC so that the new MAC can be acquired by the machine. To do so, follow these steps:
Firstly, hold down the guide button on your controller. Next, navigate to System > Settings > Network > Network Settings. Select Advanced settings on the next screen.
Choose the Alternate MAC address option from the following options list.
Next, select the Clear option from the two options that appear.
To complete the process, you will have to restart your Xbox One. Once you have selected the Restart option, your Xbox One will reboot.
You should check if you can access the internet after restarting the Xbox.
Change The Wireless Channel
Different wireless routers can broadcast on different channels sometimes; switching to a different channel can improve your connection. You may experience poor wireless signal strength if there is wireless interference from devices or another nearby wireless network is broadcasting on the same channel. If you still encounter this issue, try changing your router’s broadcast channel. You should test your Xbox Live connection after you change your wireless channel.
Change Your Wifi Security Type
Are you still having problems? You might need to change your Wi-Fi security settings. An advanced WiFi network setting protocol can be the cause of the problem. If the modem security is set to WEP or WPA, you need to upgrade it. These are incredibly old and do not provide the level of safety and accessibility they should. To troubleshoot the error, you will need to enable WPA2 security on the modem. Also known as WPA3v3 security, it is considered very beneficial for resolving such problems. Usually, Xbox online configuration does not require any security configuration. However, Xbox One consoles can provide issues when third-party encryption is high. Additionally, you can try firmware updates on your router devices to get them to work or replace them with newer models. Ensure that it supports the current security standards and protocols.
Re-Enter Your Xbox Wi-Fi Password
If you can’t connect to the internet due to an incorrect password, try re-entering it and see if it helps.
Firstly, turn on your Xbox One, go to the system’s Settings page, and select Network. From the list, find your Wi-Fi network and then click on Network. When prompted, re-enter your password.
Check For Low Wireless Signal
If your Xbox isn’t connecting to Wi-Fi, it may be due to a weak wireless signal. If you want to check your Xbox One console’s wireless signal strength, follow these steps:
Firstly press the Xbox button to open the guide. Click on Profile & system > Settings > All Settings > Network. Next, select Network settings. The middle of the screen will display any known outages. Then, click on Detailed network statistics.
A wireless signal strength below 20% will cause problems with your Xbox Live connection. This percentage is displayed on the Detailed network status. You can also connect directly to your modem or router via a wired connection and test the Xbox Live connection.
Try To Improve Your Wireless Signal Strength
You can encounter many variables that may influence how well your Xbox One connects to Wi-Fi or even prevent it from connecting. The following needs to be corrected to resolve the issue: Make sure your Xbox One is as close to your router as possible:- When your Xbox One is constantly disconnected from your router, moving them closer together should improve its connection reliability. Move objects that interfere with Wi-Fi signals:- If you have your Xbox One in a basement with concrete walls, it can interfere with Wi-Fi signals. Move baby monitors and similar wireless devices away from each other whenever possible. Ensure your Xbox and router have a clear line of sight as possible. Reduce other network activity:- If other devices on your network are streaming, downloading, or doing other network-intensive activities, your Xbox may have poor network performance. Make sure all non-essential activity is stopped on computers and other network devices. You can now check the Wireless strength, Download speed, and Packet loss of the network by returning to the Network settings page and choosing the Test network speed & statistics option. These will give you an idea of how well your Xbox connects to Wi-Fi.
Test Your Connection In Another Location
You will need to disconnect your Xbox console and any accessories you have attached to it. Take the Xbox and accessories to an alternate location where you can connect to a different network. In this way, it will be determined whether or not the error is caused by your network or console. Reconnect the Xbox console and all associated accessories at the alternate location. You can test your Xbox Live connection at the new location by connecting to the alternate network after you restart your console. If your Xbox is connecting at a different location, you might consider replacing your router and fixing your network connection.
Conclusion
We hope this article helped resolve the Xbox Not Connecting to the Internet issue. If you continue to have problems, the above steps may help you troubleshoot your network connection. At this point, it seems like your Xbox may be having trouble connecting to the internet due to a weak wireless signal or interference from other devices. To resolve this issue, you may want to try improving your wireless signal strength or moving your Xbox closer to the router. Additionally, you may want to test your connection in another location to see if the issue persists. If you have any further queries or suggestions regarding this article, feel free to let us know in the comment section below. Thanks for reading!
Is StockX Safe for PS5, Xbox? Detailed Guide When Can’t Connect to Xbox Live Ways To Fix Xbox Error Code 0x803F8001