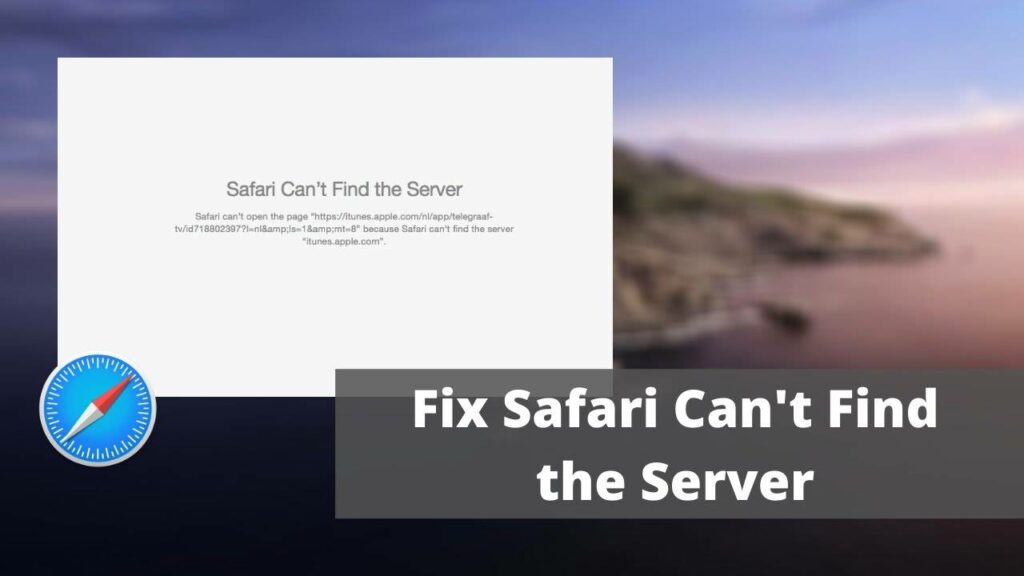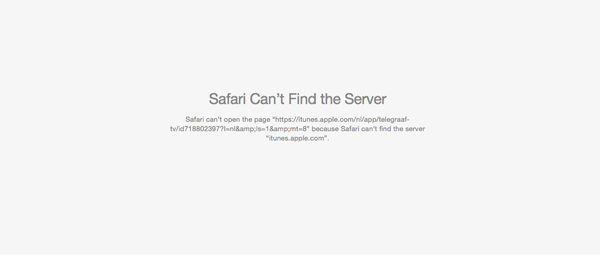Why Can’t Safari Find Server?
Often while you try browsing using Safari or Google Chrome and you cannot do so, the DNS server is the root cause behind the issue as it does not respond. The problem usually occurs for Apple devices like the Mac, iPhone, and iPad when your device cannot find a credible server to browse the net.
How to Fix “This connection is not private” in Safari?How to Block Websites in Safari Browser (iPhone, iPad, Mac)?Safari Browser will Now Completely Block Third-Party Cookies by Default
The noteworthy point is that such issues usually occur from the user’s end. You can reset your device’s DNS settings when you get the Server Cannot Be Found error while using Safari. However, you need not worry as our guide has got you all covered discussing the troubleshooting methods.
How to Fix Safari Can’t Find Server Error?
Apple devices like iPhones, Macs, and iPad have Safari as their default browsers. Though Apple allows you to install third-party browsers like Google Chrome, Mozilla Firefox, and similar, most users primarily use Safari. It is quick with its results, promotes safe browsing, shows personalized results, and you can enjoy credible services. However, getting an error message saying, “Safari Cannot Find the Server,” might irk you. You can simply resolve it following the methods given below. However, you need to take care that if a method cannot fix the issue, try the next one. Moreover, don’t implement multiple troubleshooting methods.
Check WiFi Connection
The essential thing is to ensure that your device’s WiFi connection is fully functioning or not. To do so, follow the steps given below:
Navigate to SettingsGo to WiFiCheck if your device is connected to the appropriate network or notIf it is, then check the speed
Besides, if you are using a router, check if it’s operational.
Check the URL of the Displayed Web Page
What you think of as a major issue is often not as severe as you think. Usually, you might see the message that Safari Cannot Find Server, but you are using an incorrect URL to access the web page. Therefore, another step is to check whether the website address called URL (Uniform Resource Locator) is correct or not. If it’s not, input the valid URL to access the web page with your browser safely.
Reload the Web Page
If you are using a browser on your MacBook, then press a combination of Ctrl+Fn+F5 keys. While if you are using it on your iOS license, press the Reload icon.
Disable Content Blocking Extensions
If you are using any Content Blocker extension tools on your MacBook, it restricts displaying unwanted advertisements to suspicious websites. But these tools may lead to the Safari Can’t Connect to Server Issue. Follow the steps given below to disable the content blocker:
Go to Safari Settings Navigate to turn off the Use Content Blockers option
Clear Cache Memory and Data
Clearing the cache memory and data from the Safari browser will ultimately eliminate malware and browser glitches. Therefore, you will fix the issue if it occurs due to malicious content or a similar issue. Follow the steps given below to clear cache memory and data on your Safari using an iPhone or iPad:
Go to Settings on your iOS deviceSearch for Safari from the list and openNavigate to clear history and website data from the list
Disable Firewall and Antivirus if any
If you are troubled by the issue with your Mac browser, you can try disabling the Firewall or the Antivirus if you use it. If you have a similar problem with the Safari browser on Mac, check if you can browse the Internet by disabling the Firewall or Antivirus. You can turn off the firewall using the Security and Privacy option in the Preferences menu. Similarly, if you have installed any antivirus software on your Mac, we recommend that you disable it to access the site you want to use.
Change DNS Settings
Domain Name System, also called DNS, lets you access your requested web page. For several purposes, you can use non-credible DNS, like in the case of VPNs, to overcome geographical boundaries. But unreliable domains often don’t let the browser connect with the server complexities. Therefore, you can reset the DNS using the following steps:
On your iPhone, go to SettingsNavigate to WiFi using the menu Select your WiFi network and choose the Configure DNS optionPress the Manual button Add the Google DNS server with the address: 8.8.4.4 or 8.8.8.8
Then launch Safari to check if the method works or not.
Reset your Network Settings
You should clear all your network settings on Mac or iOS device by launching the Safari browser to reset your network settings. Follow the steps given below to execute the same:
Go to SettingsSelect the General optionNavigate to restartWithin it, choose Reset Network Settings, which will erase all the network history from your device
Update your iOS
Software updates ensure that your device is up-to-date with the latest features and effective security. However, if you do not update iOS, several apps like the Safari browser will not respond. Update your iOS or Mac to continue efficiently with your surfing. If you want to update your iPhone, then:-
Go to SettingsNavigate to GeneralSelect Software Update
Why can’t Safari find a server but Chrome can?
If this happens, then the problem is with your Safari browser. You can clear the browser’s cache and data to resolve the issue. If you want to try it on Chrome, copy-paste the URL in Chrome and go ahead.
Safari can’t open some websites, what to do?
Try reloading the webpage or refresh it if you are using a Mac. Alternatively, you can check the URL and disable Antivirus.
The Final Word
You can fix the issue using any of the networks given above. Then, let us know which method worked for you, and share it with your friends. Lastly, if you have any queries, do let us know in the comments section below!