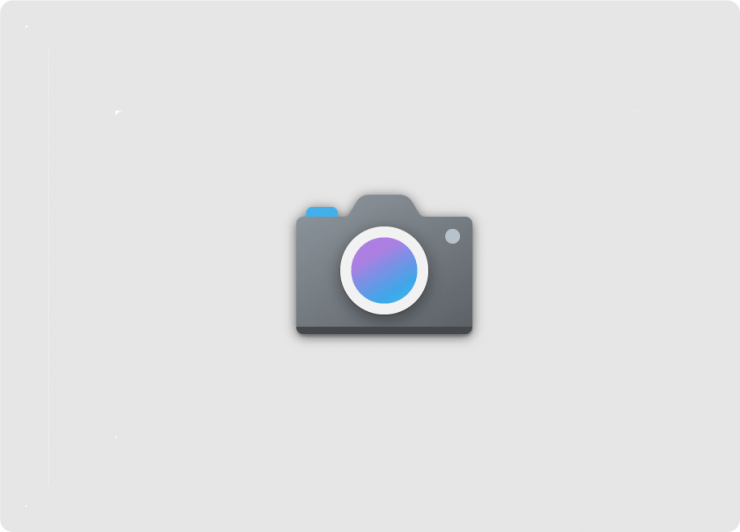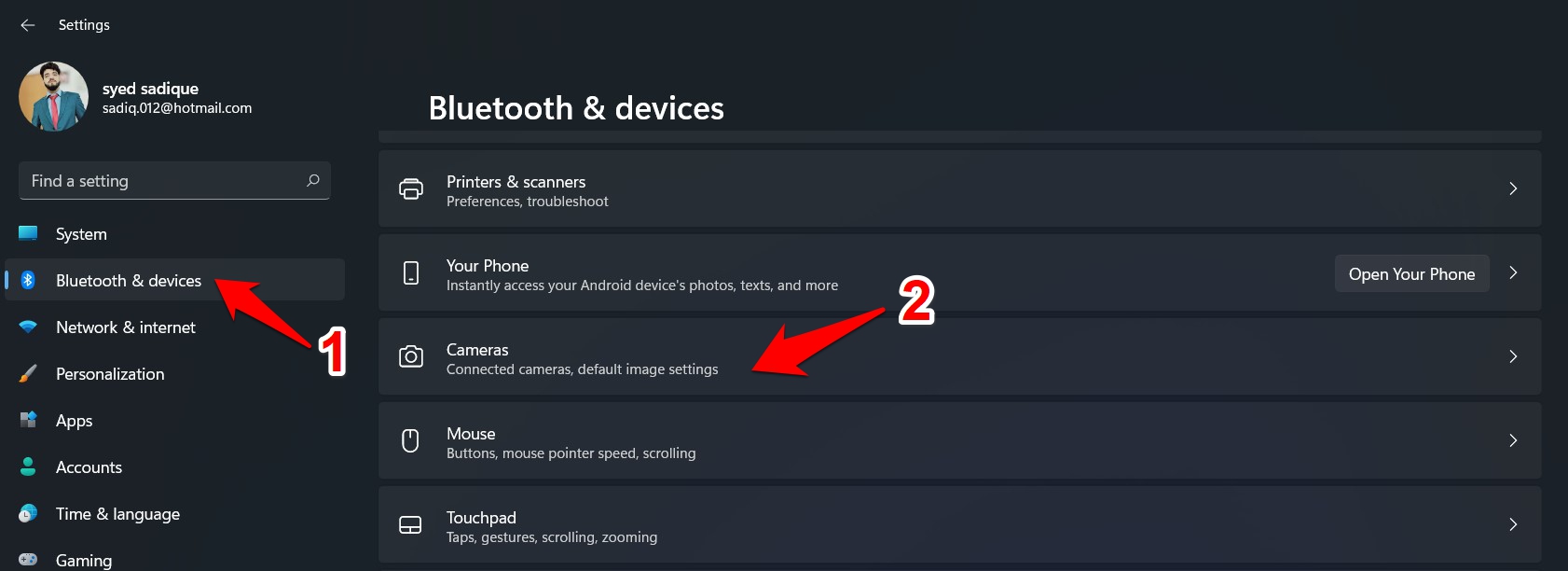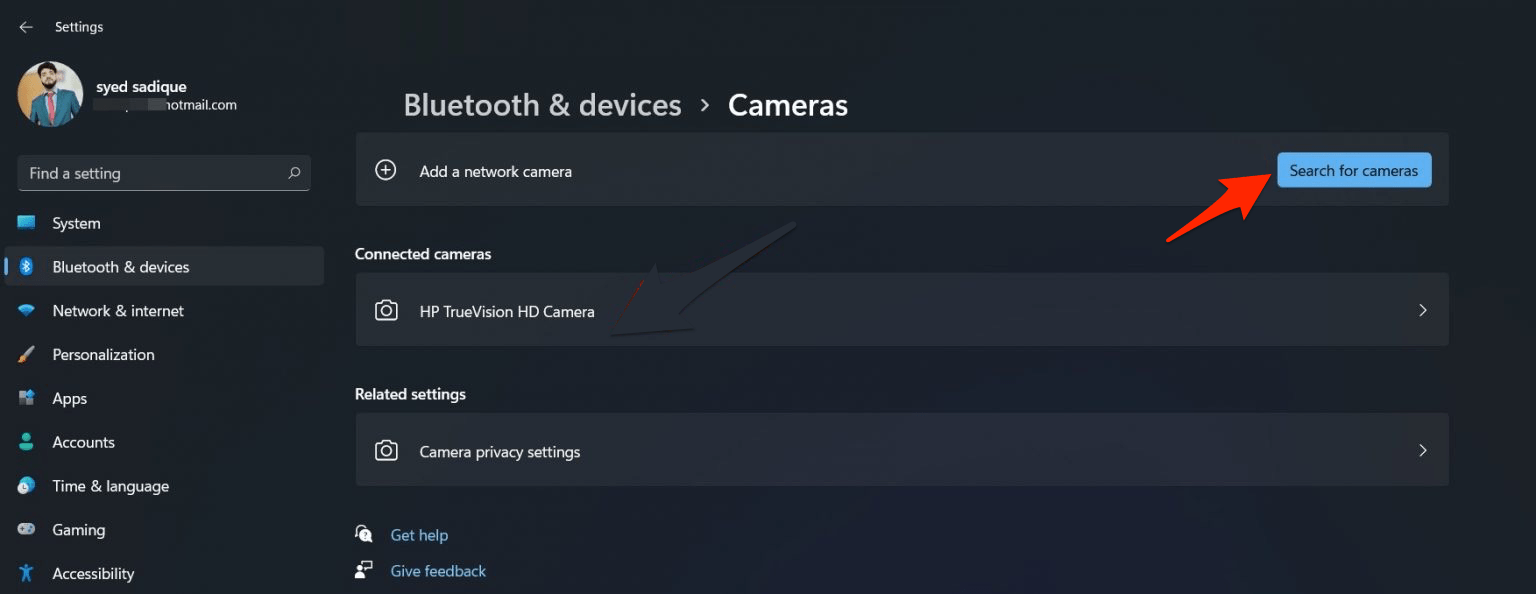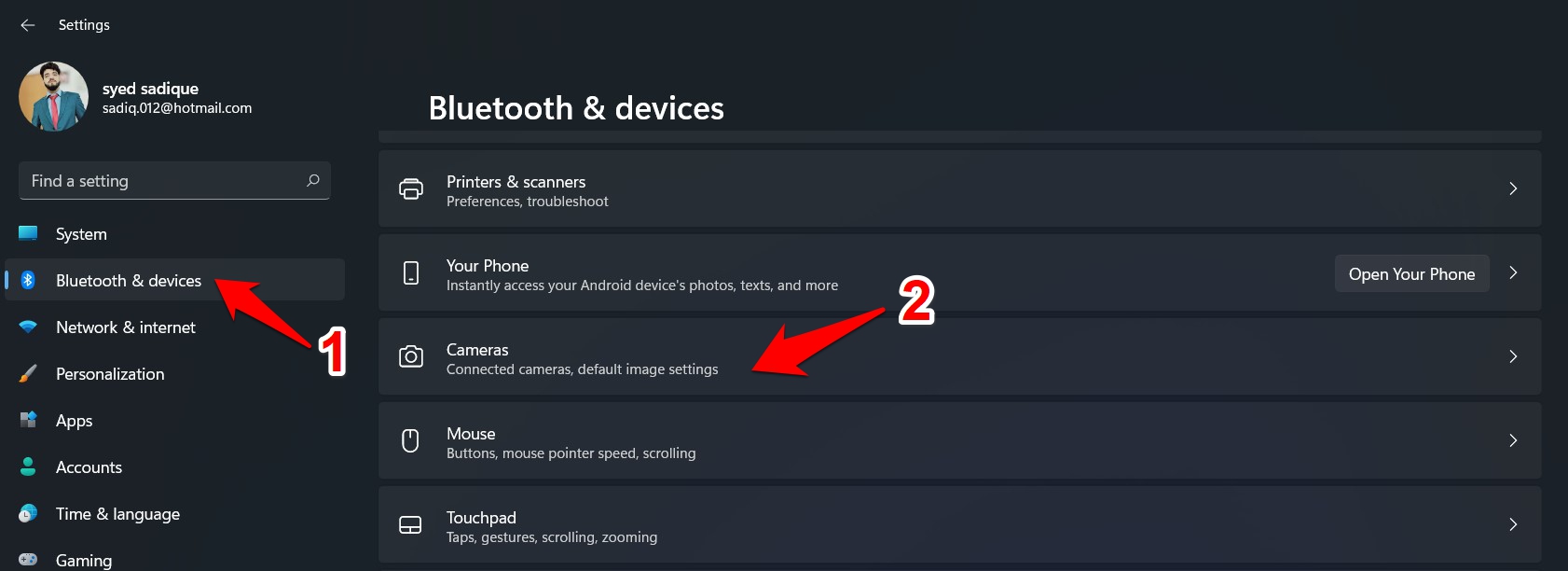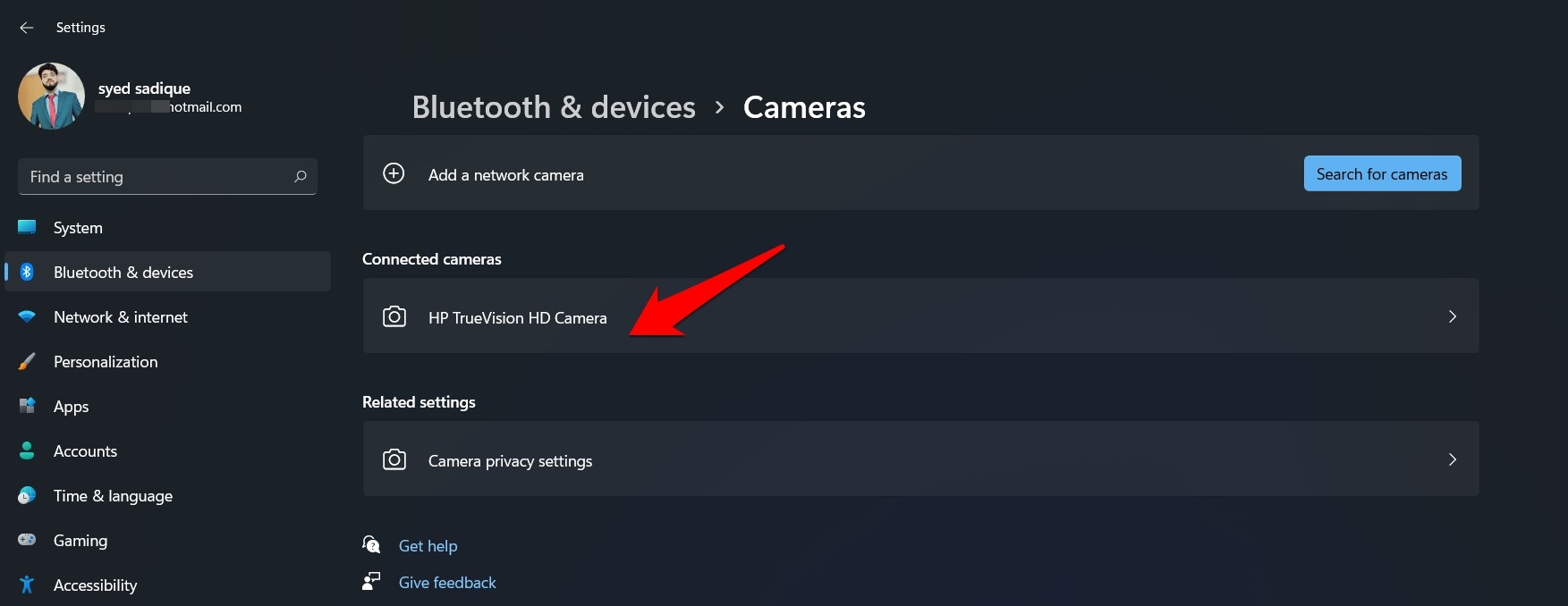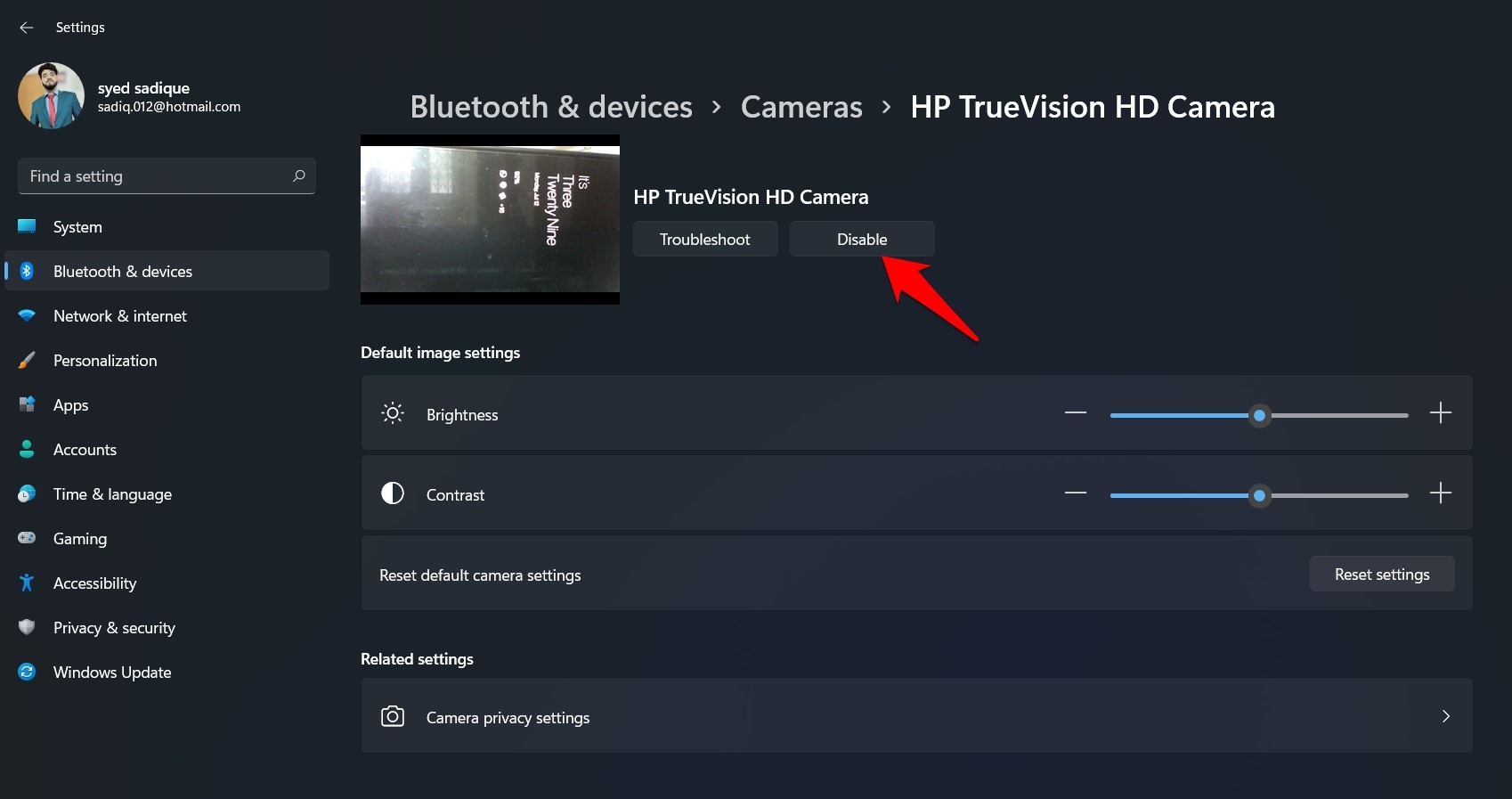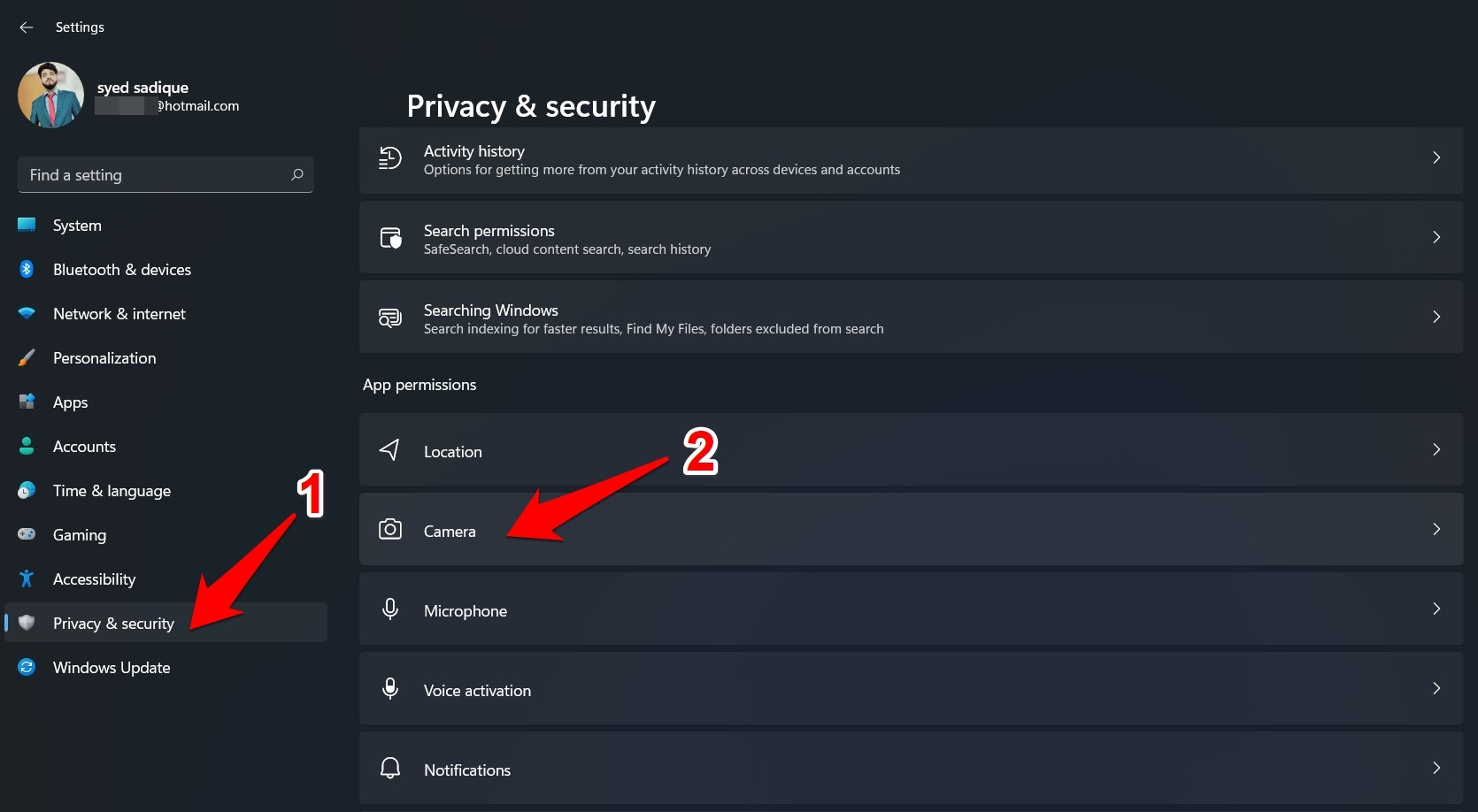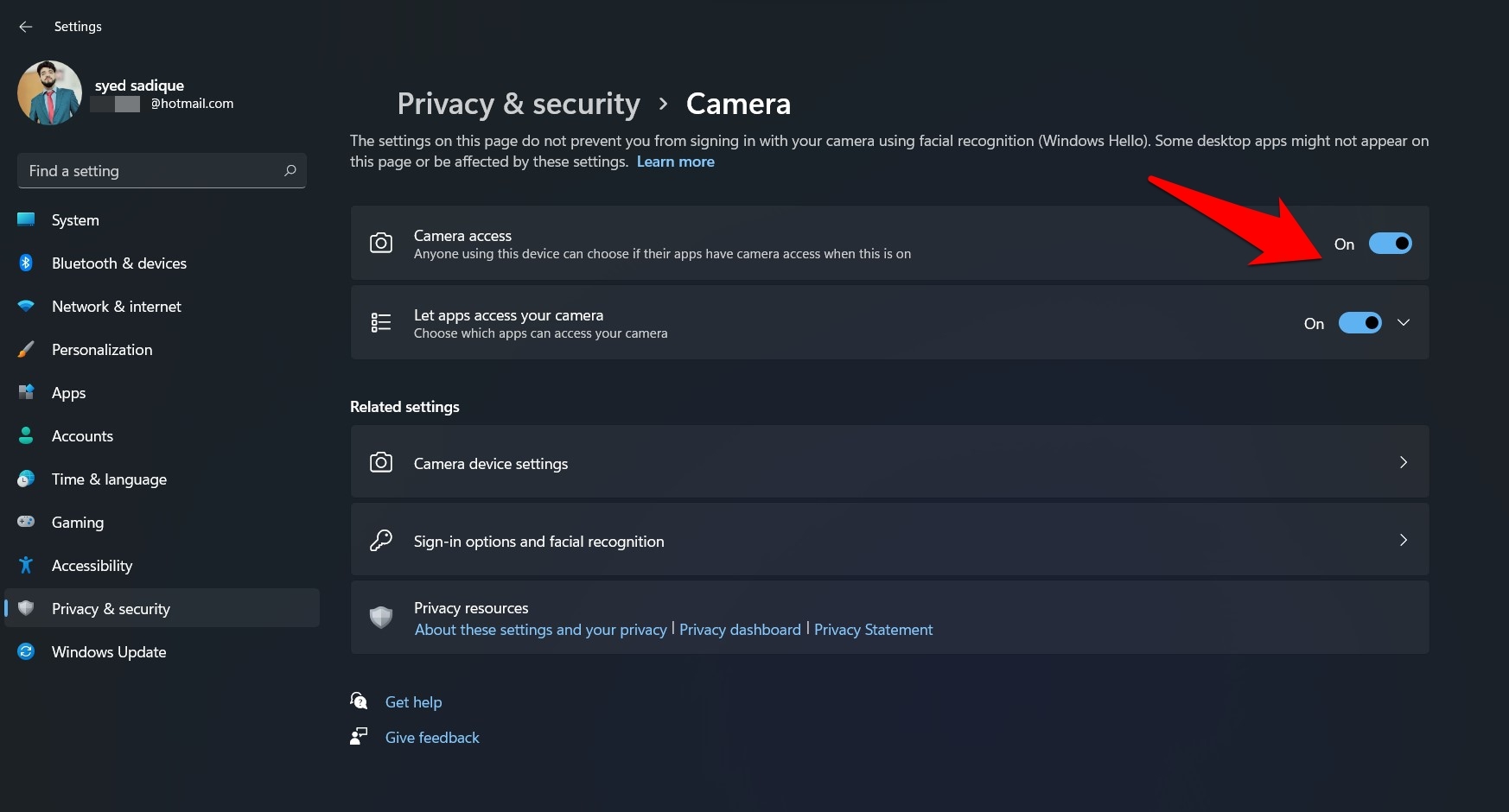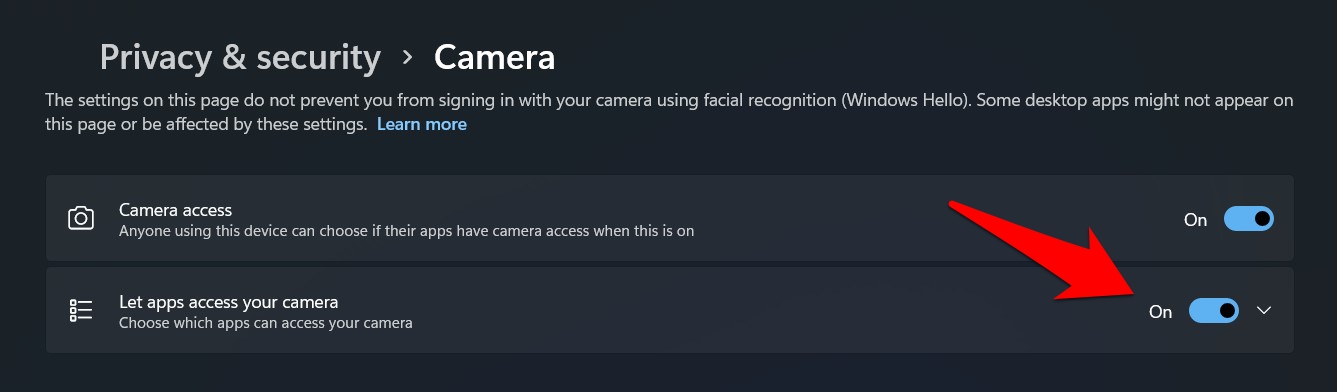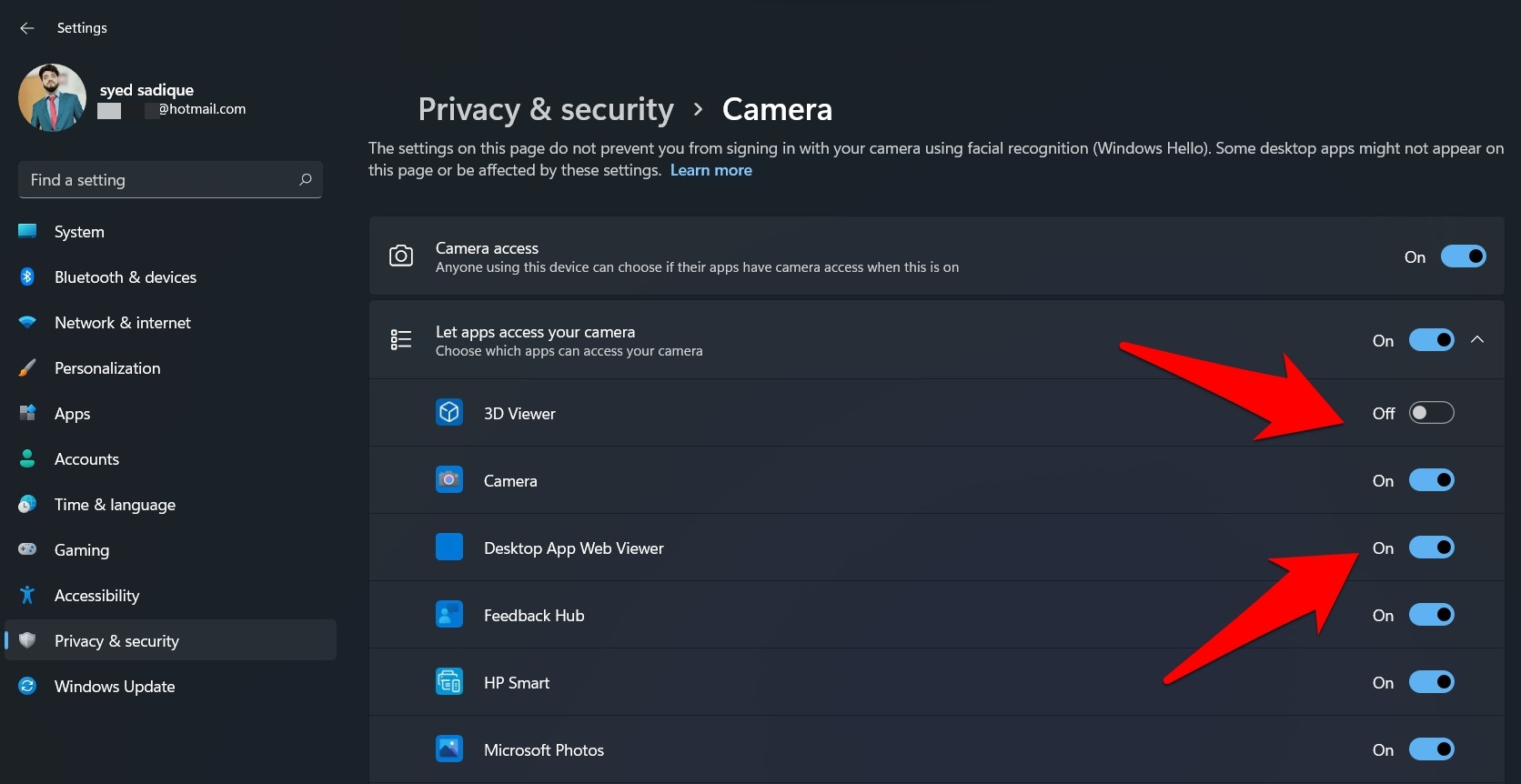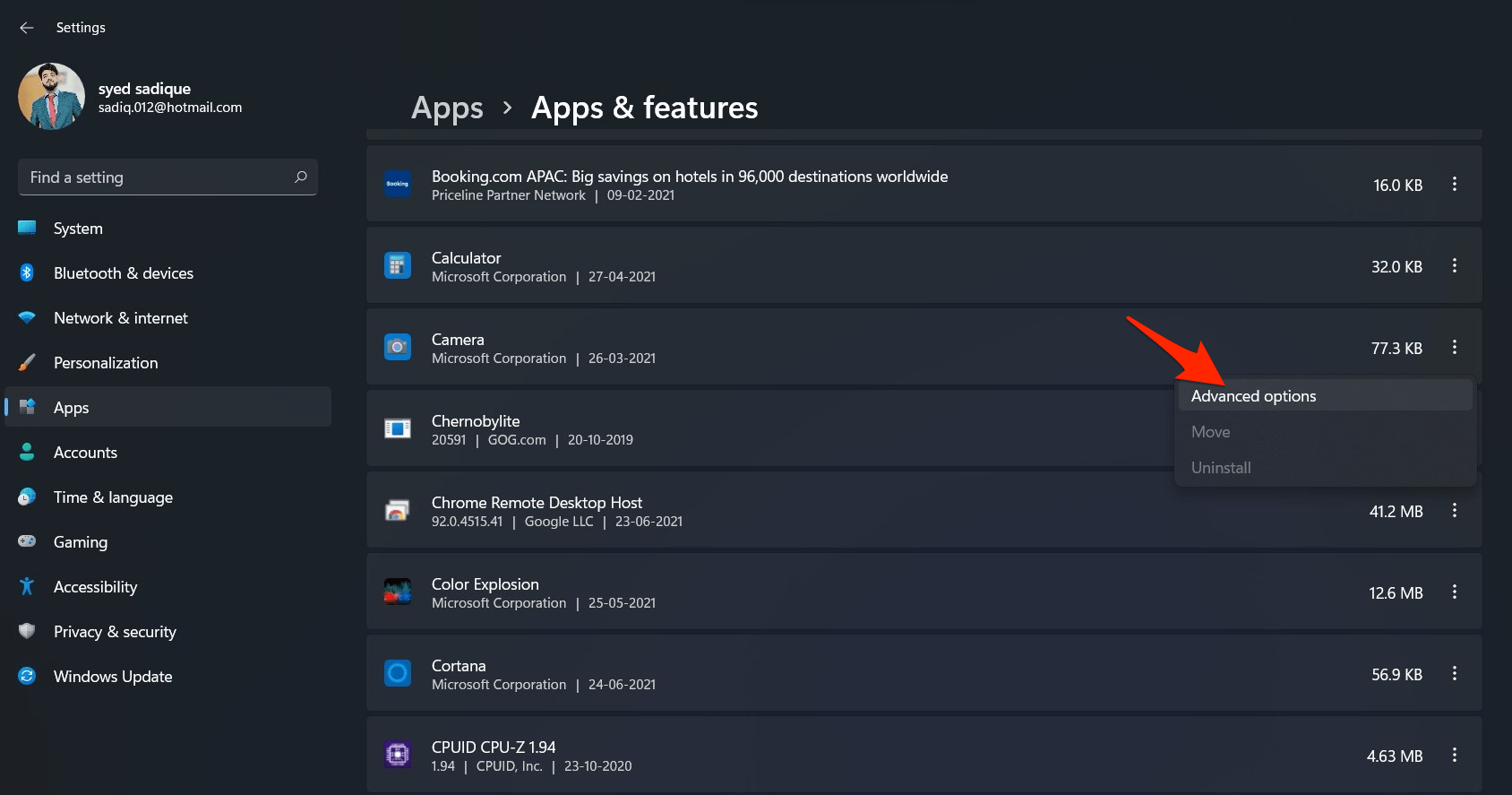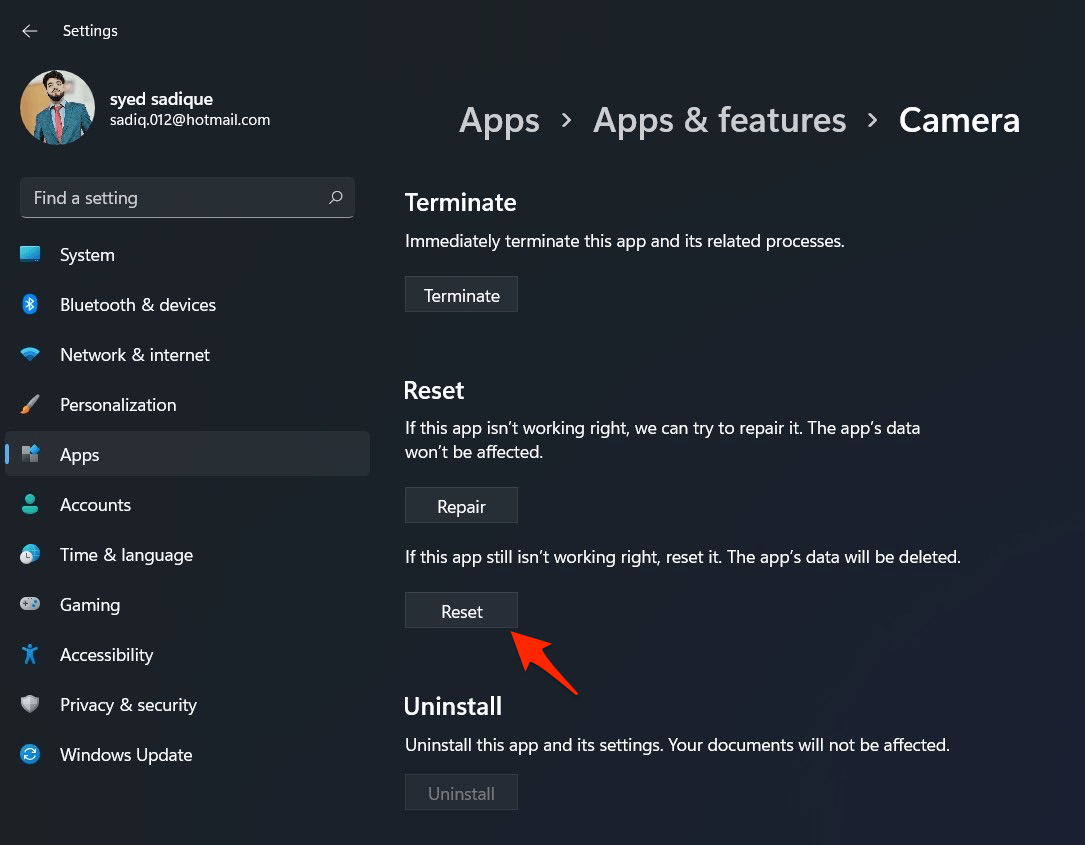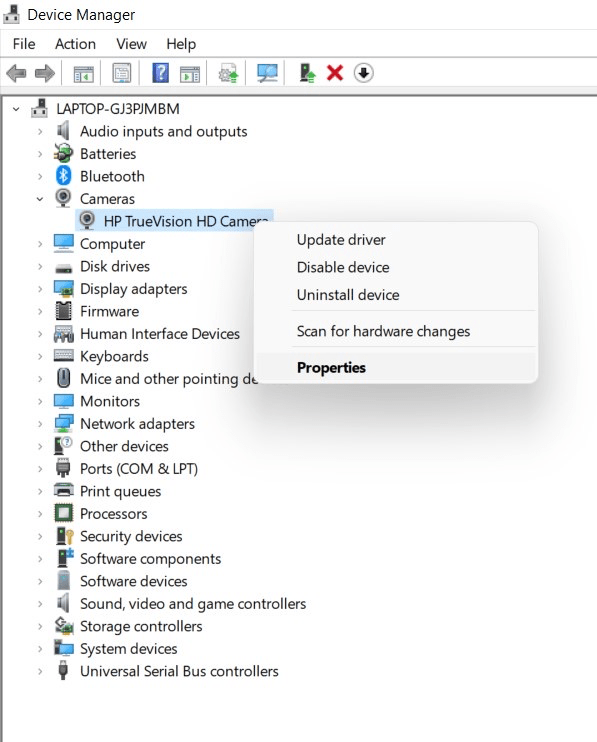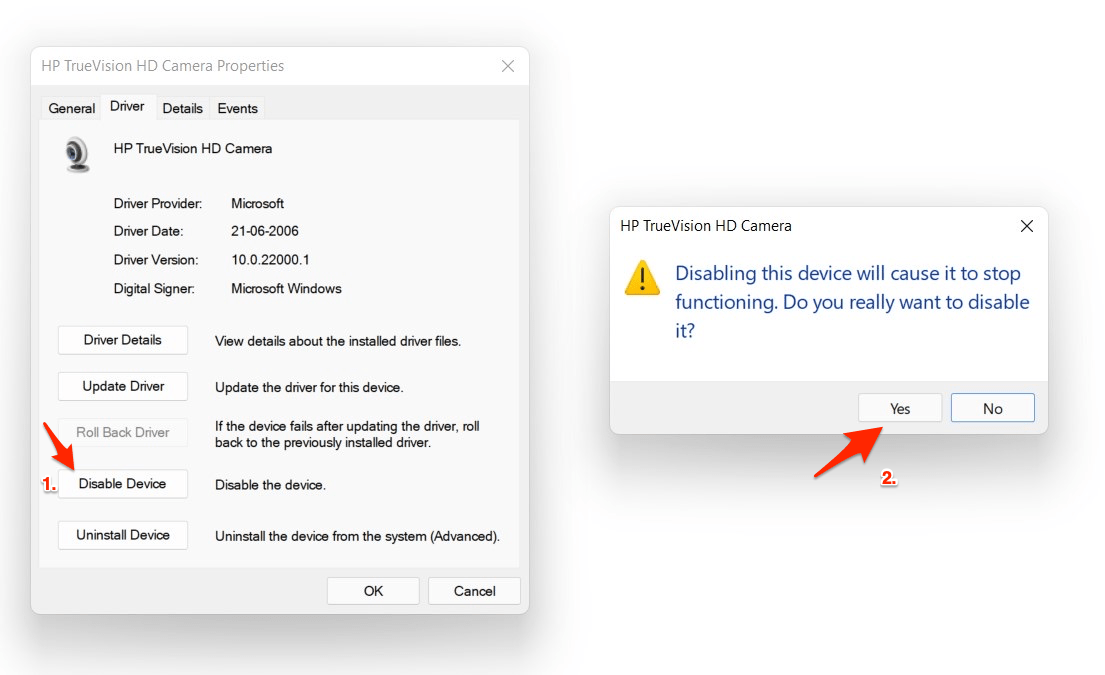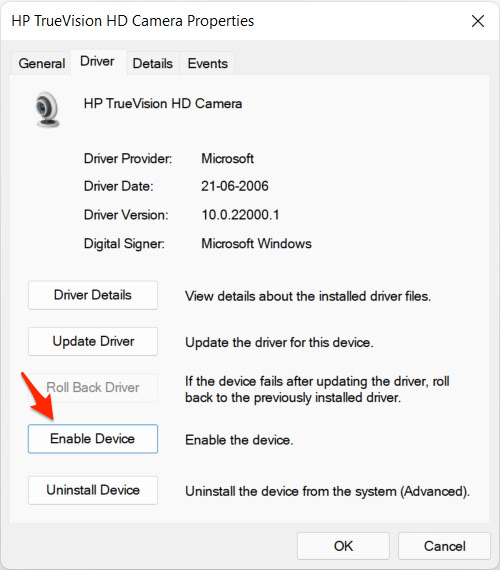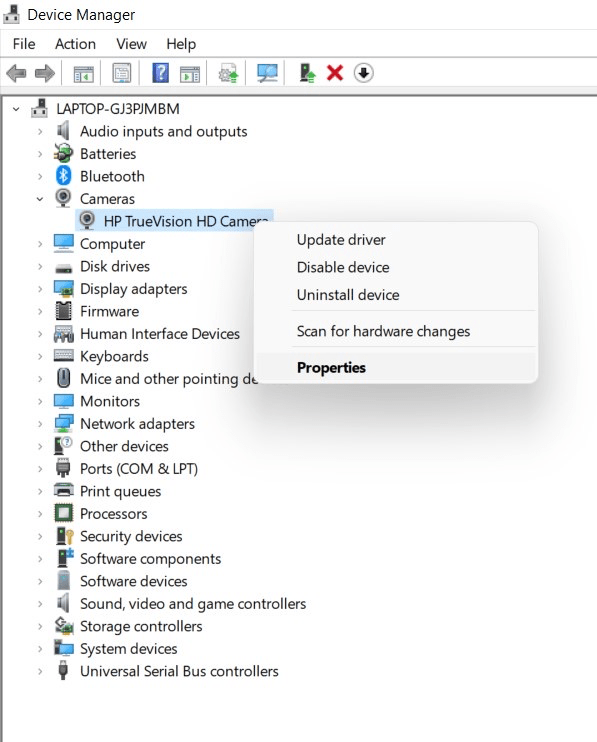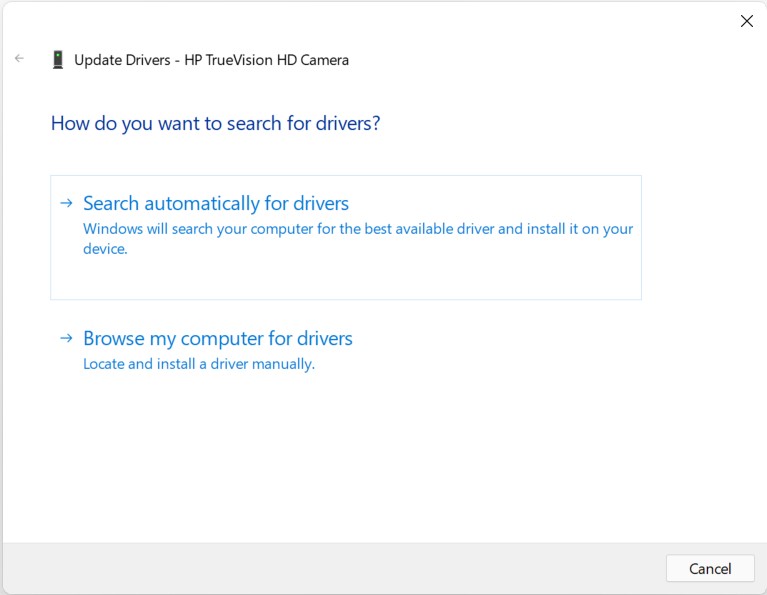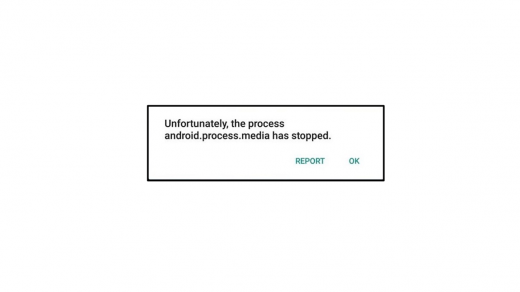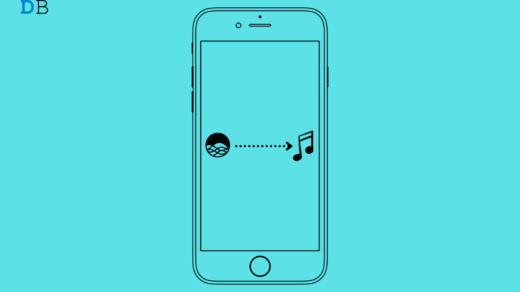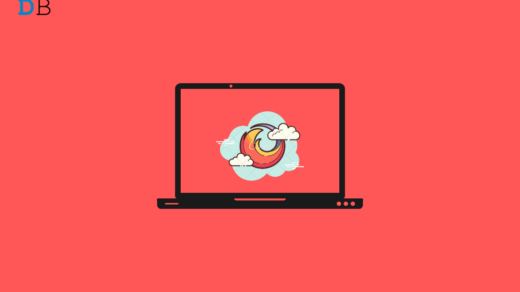Apart from Camera’s usage in professional meetings, they are also increasingly used by users who wish to become a part of virtual family functions, webinars, and the likes. If you face issues with your Windows 11 Webcam, then the guide below will help you fix any Windows 11 Problems with the Camera.
5+ Ways to Fix Windows 11 Camera Problems
Here are the Best Methods to Fix Windows 11 Web Camera Not Working Issues for PC.
Fix 1. Make Sure the Camera is Connected
If you are using an external camera, make sure the external camera device is connected to Windows 11. To so so;
Fix 2. Enable Cam or Disable Secondary Cam
If your Camera is completely disabled, then it would be impossible for you to access the Webcam. Along the same lines, if you have more than one camera connected to your PC, it is best to disable the secondary camera, as it may interfere with normal functioning for some apps.
Fix 3. Enable Camera Access to Apps
Even if the Camera is Enabled, it is important to enabling Camera access for apps. Windows offers privacy settings to control camera access for individual apps. If the app does not have access, then Camera will not work for that app.
Fix 4. Reset Camera App
If you will, all the camera permissions are correct and still facing issues with Windows 11 Webcam. Then it is best to Reset the Camera App for Windows 11. This method is effective in fixing any kind of issue within the camera application integrated with PC.
Open Advanced Option Camera for Windows 11. Here click on Reset.
Fix 5. Restart Device in Device Manager
Sometimes a simple device manager reboot will fix most of the complex PC issues. You can use Windows 11 Device manager to disable and then again enable the device to check if the issue is resolved.
Fix 6. Update Camera Drivers
If your Camera has outdated drivers then it will obviously not function the way it is intended to. Updating Windows 11 will also update drivers but it is not always the case. You can use the integrated Windows 11 feature to update drivers on your PC and enjoy the Webcam without any problems.
Right-click the Start menu and select the Device Manager option.Find your camera device listed under the Cameras category. Update Drivers for Windows 11 Camera Application.
If you’ve any thoughts on Fix Windows 11 Camera Problems [5+ Method], then feel free to drop in below comment box. Also, please subscribe to our DigitBin YouTube channel for videos tutorials. Cheers!
How to Fix android.process.media has Stopped? How to Fix Siri Not Playing Music from Apple Music? Mozilla Firefox Not Responding on Windows 11: How to Fix
Comment * Name * Email *