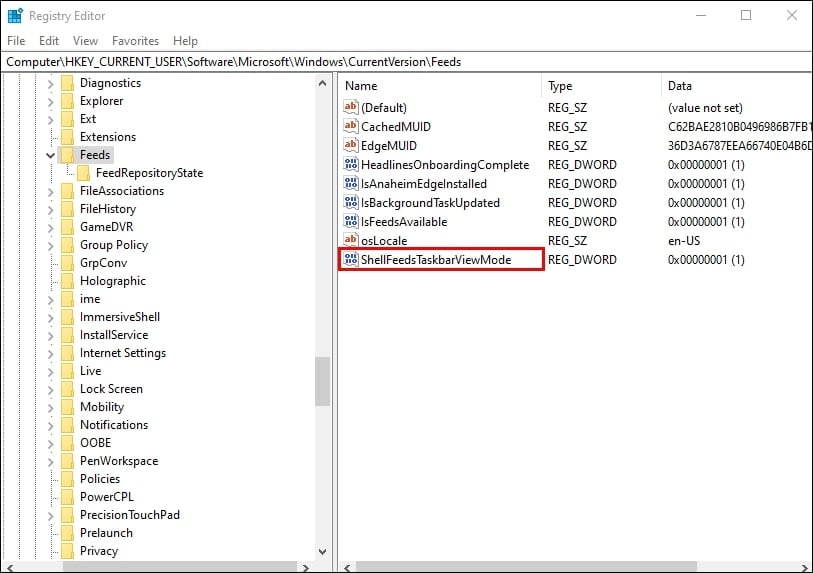In case this taskbar widget does not appeal to you, it can be removed easily. Follow the methods given in this article to remove the weather from the taskbar.
Steps to Remove Weather Widget from the Taskbar
To turn the weather widget off, follow the steps given below:
How to Add Google Drive to File Explorer in Windows 10/11?How to Change Public Network to Private Network in Windows 10/11?How to Enable Local User and Group Management(lusrmgr.msc) in Windows 10/11 Home?
Firstly, hover over the weather widget present in the bottom-right corner of your system. You will see the popup as given below.
Now, click on the “News and Interests” tab that appears on the right click of the weather widget.
When you hover around that option, you can find the “Turn off” option. Click on it.
Doing this will disable the weather from the taskbar option.
Steps to Enable Weather Widget on the Taskbar
If you want to enable the weather widget again, go to the taskbar and right-click on it.
Now, you can find the option “News and Interests.”When you hover around that option, you can find an option to “Turn Off” the widget. Click on it and disable the option.However, if you don’t want the widget to display entire news and stories, you can select either the “Show icon and Text” option or the “Show icon only” option.
The “Show icon only” option ensures that there is less clutter on your taskbar while maintaining the weather widget over there. It will only display the icon of the weather like sunny, rainy, cloudy, etc. However, if you want more details to be displayed, you need to enable the “show icon and text” option. In case you want the “news and interests” widget to be present over the taskbar, but want it to open only on click, then follow the steps mentioned below:
Firstly, right-click on the taskbar.Now, go to the “News and Interests” option.Disable or untick the option “open on hover.” This will make sure that the widget opens only on click it but not when you hover the mouse around the widget.
If you have more than one user on your laptop, you can disable the weather widget for other users on your system by following the steps below:
Firstly, open the “Run” dialog by pressing the ‘Windows + R’ shortcut.Now, type the command “Regedit” in the run command box and then press ‘OK’.When the registry command opens, type the following command on the top empty field:
Now, you can find the “ShellFeedsTaskbarViewMode” registry over there.
Click on the “Feeds” option shown on the left panel.Right-click on the “Feeds” option, and you can find the “New” option. Now, hover over the option “DWORD (32-bit) value” and click on it.
Here, type the registry name: “ShellFeedsTaskbarViewMode” as it is.
Under the value data, enter the value ‘2’.
Now, click ‘OK’ and apply the settings.
How to Change the Language of the Weather Widget?
In case, if you want the “news and interests” section to show the feed in your local language, follow the steps given below:
Firstly, right-click on the weather widget.Go to the ‘weather card’ on the top right corner, and click on the three dots.
Click on the “More settings” option. Now, you can find the ‘language and content’ option on the left side. Click on it.On the right-hand side of settings, you can find the language of your choice. Select your local language and apply the settings.
This will immediately change the language of your feed. In case, if your local language is not present in the weather widget, then worry not. Currently, Windows supports only a few languages. Wait till the next update.
Conclusion
Every Windows update will bring in new features and settings to your system. One of the best things about these features is that they can be enabled or disabled with a few clicks. Follow the above-mentioned steps to disable the weather widget from the taskbar or tweak the widget as per your requirements.