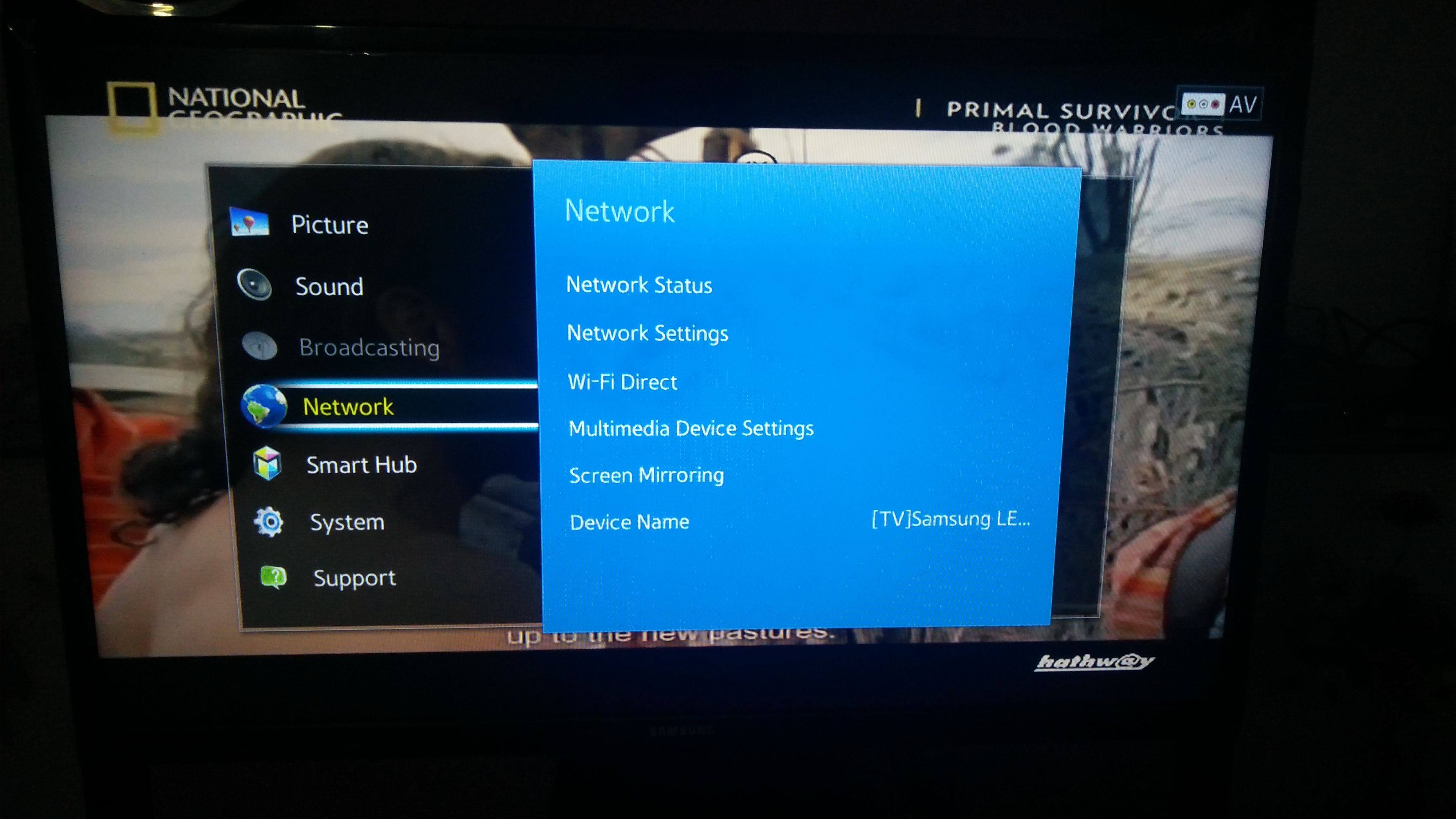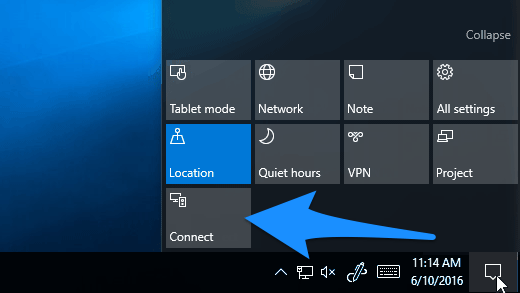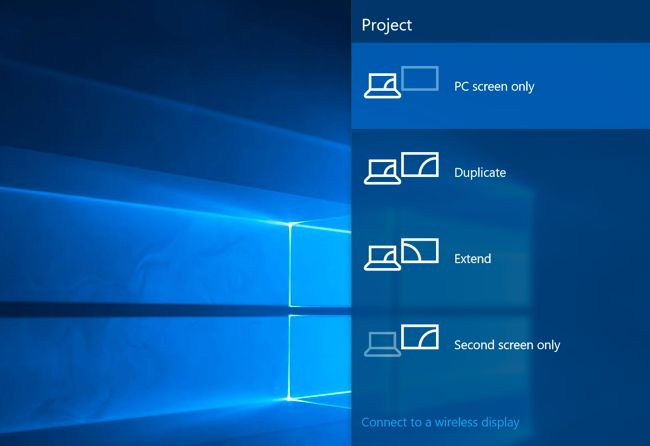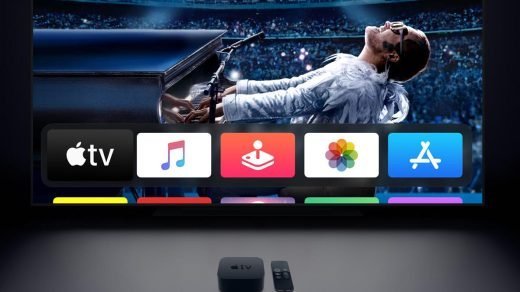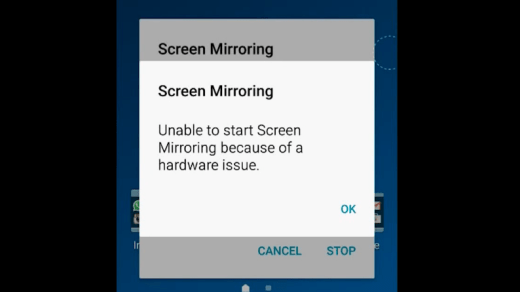Well, this screen mirroring is not only limited to your smartphones, but you can now also mirror or screencast the display of your PC/laptop to your smart TV. In this post, we will give you a complete guide on how you can screencast Windows on a smart TV. This will enable you to watch the movies, shows, or imaged on your Windows PC or laptop on a big screen of your smart TV. Besides, this can come handy if you want to share your laptop or desktop screen with friends and family. However, before we begin, there are some key things that you need to make sure to cast media from your Windows laptop or PC. Firstly, make sure that your TV has WiFi connection capabilities. Though without WiFi capabilities, you can still connect your PC to the TV using the good’ol HDMI cable, but that is a matter of another discussion. Moreover, your smart TV should also have a build-in Miracast or Chromecast on your TV. Once you have checked and found all the pre-requisites in your smart TV, then you are good to go ahead. So, with that being said, let us quickly take a look at the steps involved in casting your Windows screen on a smart TV:
Cast Windows Screen onto Smart TV
The Project option lets you project the entire desktop or laptop screen to your smart TV or smart display. You can choose either to duplicate or extend your screen. A duplicate will show the exact content which is opened on your Windows desktop, while the extended option will treat the connected display as a secondary display. Here are the Steps to Screen Mirror Windows on Smart TV Another way of accessing this option is to head over to the Start menu and search for Display Settings. Under the Display Settings menu, you need to search for Connect to a wireless display option which will be under the Multiple Displays section. From here once you tap on the Detect button, the Windows PC or laptop will search for a compatible smart TV with screencast support. Once detected, tap on the device, and your content will now show up on the wireless display. Well, we are no short of ways to connect your Windows to a Chromecast equipped smart TV is via the Google Chrome web browser. Note that you need to have Google Chrome installed on your Windows PC or laptop, which you surely would have installed. There are several options that you can make use while casting using the Google Chrome browser. You can cast a tab from your Chrome browser, or cast any specific media file. And even you can cast your entire Windows PC or laptop screen to the smart TV. Yes, there is a noticeable lag on the smart TV, but that is acceptable until you are able to mirror your Windows PC or laptop to the smart TV. To do this, open Google Chrome, and click the three-dot icon on the right top corner. From the list of options, select the Cast option. It will look for compatible devices. Once the device is found, you can then tap and press the Sources button to select whether you want to cast a desktop, tab, or an entire file. So, there you have it from my side in this post. These are options via which you can screencast Windows laptop or desktop to a smart TV. Until the next post…Cheers! If you’ve any thoughts on How to Screencast Windows On Smart TV?, then feel free to drop in below comment box. Also, please subscribe to our DigitBin YouTube channel for videos tutorials. Cheers!
Wireless Screen Mirror iPhone & iPad on Samsung Smart TV Fix All Errors and Error Codes on Apple TV Fix Screen Mirroring Issues on Samsung Galaxy Phone
Comment * Name * Email *